Windows Audio Service ei ole käynnissä Windows 11/10:ssä
Jos näet punaisen X-merkin kaiutinkuvakkeessa(a red X mark on the Speaker icon) ilmoitusalueella ja(Notification Area) kun viet hiiren osoittimen kuvakkeen päälle, näet viestin Äänipalvelu ei ole käynnissä(The Audio Service is not running) Windows 11/10/8/7 -tietokoneellasi, tässä on muutamia asioita, joita sinun täytyy katsoa.

Windowsin äänipalvelu(Windows Audio Service) ei ole käynnissä
1 ] Tarkista (Check)Windows - palvelujen(Services) tila

Avaa Windows Services Manager (open the Windows Services Manager)suorittamalla(services.msc) services.msc . Vieritä(Scroll) alas kohtaan Windows Audio Service ja kaksoisnapsauta sitä avataksesi sen Ominaisuudet(Properties) . Tämä palvelu(Service) hallitsee Windows-pohjaisten ohjelmien ääntä. Jos tämä palvelu pysäytetään, äänilaitteet ja tehosteet eivät toimi kunnolla. Jos tämä palvelu poistetaan käytöstä, kaikki siitä nimenomaisesti riippuvat palvelut eivät käynnisty
Aseta käynnistystyypiksi Automaattinen(Automatic) ja napsauta Käynnistä(Start) - painiketta. Jos se on jo alkanut, pysäytä se ja käynnistä se sitten uudelleen.
Varmista, että sen riippuvuuspalvelut(Dependency) on käynnistetty ja että automaattisen (Services)käynnistyksen(Automatic Startup) tyyppi on:
- Etämenettelypuhelu
- Windows Audio Endpoint Builder
Jos järjestelmässäsi on Multimedia Class Scheduler -palvelu(Multimedia Class Scheduler Service) , sekin on käynnistettävä ja asetettava asetukseksi Automaattinen(Automatic) .
Multimedia Class Scheduler Service ( MMCSS ) on Windows -palvelu, jonka avulla multimediasovellukset voivat saada etusijalla suorittimen(CPU) pääsyn aikaherkkään käsittelyyn (kuten multimediasovellukset) sekä priorisoidun levyn käytön varmistaakseen, että prosessi ei ole käsiteltävissä olevien tietojen puutteessa. .
2] Suorita äänentoiston vianmääritys

Windows 10 sisältää Playing Audio Troubleshooter - toiminnon , jonka voit helposti käynnistää ilmaisen FixWin 10 : n (FixWin 10)ohjauspaneelin(Control Panel) , tehtäväpalkin haun(Taskbar Search) tai Vianmääritys(Troubleshooters) - välilehden kautta . Voit käyttää sitä myös Windows 10 :n Vianmäärityssivulta .
Suorita se ja katso, voiko se korjata ongelmasi.
3] Vianmääritys puhtaassa käynnistystilassa
Clean Boot -ohjelmaa(Clean Boot) käytetään järjestelmän ongelmien diagnosoimiseen ja myöhempään vianmääritykseen. Puhtaan käynnistyksen(Boot) aikana käynnistämme järjestelmän pienellä määrällä ohjaimia ja käynnistysohjelmia, mikä auttaa eristämään syyn häiritsevien ohjelmistojen avulla.
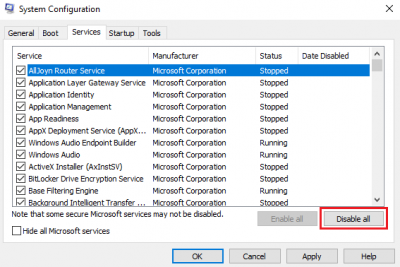
Kun olet käynnistänyt puhtaan käynnistyksen tilassa(Clean Boot State) , ota prosessi käyttöön toisensa jälkeen ja katso, mikä prosessi aiheuttaa ongelman. Näin voit löytää rikoksentekijän.
Katso tämä viesti, jos Windows ei voinut käynnistää Windows Audio -palvelua paikallisessa tietokoneessa.(See this post if Windows could not start the Windows Audio service on Local Computer.)
Related posts
HDMI-äänilaite ei näy Windows 11/10:ssä
Äänipalvelut eivät vastaa -virhe Windows 11/10:ssä
Etuääniliitäntä ei toimi Windows 11/10:ssä
Taustalla oleva älykäs siirtopalvelu ei toimi Windows 11/10:ssä
Dolby Atmos ei toimi Windows 11/10 -tietokoneessa
Äänilähtölaitetta ei ole asennettu -virhe Windows 11/10:ssä
Small Memory Dump (dmp) -tiedostojen avaaminen ja lukeminen Windows 11/10:ssä
Korjaa OBS, joka ei kaappaa Game Audiota Windows 11/10:ssä
Lataa ja asenna Realtek Audio Manager uudelleen Windows 11/10:een
Audacity: ilmainen digitaalinen äänieditori ja -tallennin Windows 11/10:lle
Paras ilmainen äänitallennin ohjelmisto Windows 11/10:lle
Kuinka ottaa Mono Audio käyttöön Windows 11/10:ssä
Ääni ja ääni eivät toimi päivityksen jälkeen Windows 11/10:ssä
Ei ääntä Video Editor -sovelluksessa Windows 11/10:ssä
Ei ääntä tai ääntä VLC:ssä Windows 11/10:ssä
Säädä vasemman ja oikean kanavan äänen tasapainoa Windows 11/10:ssä
Windows 11/10 -tietokoneessa ei havaittu skannereita
Kuinka lisätä valkoista kohinaa musiikkiin Windows 11/10 -tietokoneessa
Korjaa ääni- ja ääniongelmat Windows 11/10:ssä
Parhaat ilmaiset video- ja äänimediamuuntimet Windows 11/10 PC:lle
