Windows 8:n ja 8.1:n Action Centerin käyttäminen tietokoneesi suojaamiseen
Toimintakeskus esiteltiin(Action Center) ensimmäisen kerran Windows XP Service Pack 2 :ssa , ja siitä lähtien sitä on päivitetty jatkuvasti. Windows 8 : ssa ja Windows 8 .1:ssä se tarjoaa monia vanhoja ja tuttuja vaihtoehtoja, mutta myös joitain jännittäviä uusia, joilla pyritään lisäämään järjestelmän turvallisuutta ja vakautta. Tässä opetusohjelmassa näytän, kuinka toimintakeskus avataan Windows (Action Center)8(Windows 8) :ssa ja Windows 8.1 :ssä sekä kuinka sitä käytetään järjestelmän turvallisuuden pitämiseen silmällä.
Toimintakeskukseen pääsy
Kuten aina Windowsin ja sen työkalujen kanssa, (Windows)toimintakeskuksen(Action Center) avaamiseen on useampi kuin yksi tapa .
Jos löydät itsesi aloitusnäytöstä(Start) , kirjoita sana "toiminta"("action") ja napsauta tai napauta sitten oikealla olevaa Asetukset(Settings) suodattaaksesi hakutuloksia. Napsauta(Click) tai napauta Toimintokeskus(Action Center) .

Windows 8.1 : ssä hakutuloksia ei tarvitse suodattaa. Kirjoita aloitusnäyttöön(Start) sana "toiminto"("action") ja napsauta tai napauta sitten sopivaa tulosta.
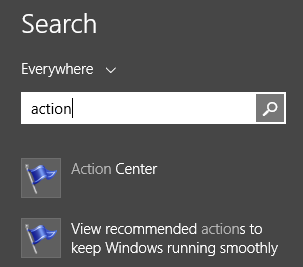
Kun olet työpöydällä(Desktop) , voit avata toimintakeskuksen(Action Center) käyttämällä sen ilmoitusaluekuvaketta(Notification Area) . Napsauta(Click) kuvaketta, joka näyttää lipulta.

Kelluva valikko tulee näkyviin. Sisällä näet viestejä (jos sellaisia on) tietokoneesi tilasta ja linkin nimeltä Open Action Center . Napsauta sitä ja toimintakeskus(Action Center) avautuu.
Viimeisenä mutta ei vähäisimpänä, voit käyttää Ohjauspaneelia(Control Panel) . Avaa se ja napsauta sitten Järjestelmä ja suojaus(System and Security) ja sitten Toimintokeskus(Action Center) .
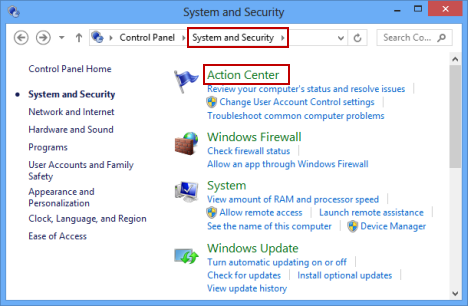
Mitä toimintakeskuksessa on?
Action Center -paneelissa(Maintenance) on kaksi pääosaa: Suojaus ja(Security) ylläpito . Ne löytyvät ikkunan keskeltä.

Vasemmalla on sivupalkki, jossa on useita tärkeitä linkkejä, joiden avulla voit määrittää Action Centerin ja muita (Action Center)Windowsin(Windows) työkaluja . Pääosien alla on Vianmääritys-(Troubleshooting) ja Palautuspainikkeet(Recovery) . Niiden avulla voit käyttää useita työkaluja, joita voit käyttää, kun järjestelmäsi toimii väärin.
Koska Toimintakeskukseen(Action Center) on pakattu monia asioita , haluan tässä artikkelissa käsitellä vain Tietoturva(Security) -osion ja jättää loput tuleviin artikkeleihin.
Toimintakeskuksen(Action Center) tekemät turvatarkastukset
Ensinnäkin Action Center tarkistaa, onko sinulla asennettuna palomuuri, joka tarjoaa aktiivisen suojan. Jos kolmannen osapuolen suojausratkaisua ei ole asennettu, Windowsin palomuuri(Windows Firewall) on oletusarvoisesti käytössä. Saat lisätietoja tästä opetusohjelmasta: Windowsin palomuuri – miten se toimii ja kuinka se otetaan käyttöön tai poistetaan käytöstä(Windows Firewall - How it Works and How to Enable or Disable It) .
Seuraavaksi on Windows Update . Toimintakeskus tarkistaa ,(Action Center) onko se poistettu käytöstä vai ei.
Toinen tärkeä tietoturva-alue on virustorjunta, vakoiluohjelmien torjunta ja ei-toivottujen ohjelmistojen suojaus. Tämän tarjoaa oletusarvoisesti Windows Defender . Jos asensit kolmannen osapuolen suojausratkaisun, sen pitäisi näkyä Action Centerissä(Action Center) aktiivisena ja toimivana.

Toinen toimintakeskuksen(Action Center) tarkistama alue ovat Internet - suojausasetukset. Tämä tarkoittaa tapaa, jolla Internet Explorer on määritetty ja onko sen kokoonpano suojattu vai ei. Valitettavasti muita selaimia ei ole vahvistettu.
User Account Control (UAC) on toinen tärkeä suojausominaisuus, jota ei saa koskaan sammuttaa, ja Action Center varmistaa, ettei se ole sitä. Jos se on poistettu käytöstä, näet suuren varoituksen.
Sitten uusi Windows SmartScreen tarkistetaan. Voit myös määrittää toimintatavan Muuta asetuksia(Change settings) -linkin avulla.

Network Access Protection on Windows 8 Enterprise- ja Windows 8.1 Enterprise -käyttöjärjestelmää käyttävien yritysverkkojen ominaisuus . Se auttaa suojaamaan verkon yleistä turvallisuutta. Windows 8 :n ja Windows 8.1 : n kuluttajaversioissa tämä on poistettava käytöstä.
Tämän jälkeen Windows-aktivoinnin(Windows Activation) tila tarkistetaan säännöllisesti. Näytä aktivointitiedot(View activation details) -linkin avulla voit tarkastella tiettyjä tietoja, mukaan lukien Windows -versiosi , sen aktivointipäivämäärän (jos se on aktivoitu) ja myös lisätä ominaisuuksia Windows 8 :aan . Valitettavasti tämä linkki ei ole saatavilla Windows 8.1 :ssä , vaikka Windows-aktivointisi(Windows Activation) tilaa tarkistetaan edelleen.
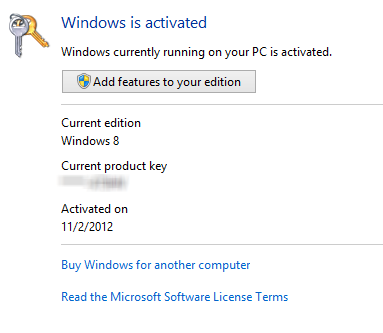
Microsoft - tili tarkistetaan säännöllisesti. Sen hyvinvointi on erittäin tärkeää Windows 8:lle ja Windows 8.1 :lle . Jos tila on Ei valmis(Not complete) tai jotain muuta paitsi OK , sinun tulee toimia.

Toimintakeskuksen hälytykset(Action Center Alerts) ja värikoodaus(Color Coding)
Ensimmäiset asiat, jotka löydät Action Centeristä(Action Center) , ovat viestit ja hälytykset, jotka vaativat huomiotasi. Tärkeät ongelmat, joista sinun tulee huolehtia, on merkitty punaisella. Ne, joihin kannattaa tutustua, mutta jotka eivät ole aikaherkkiä, on väritetty keltaisella.

Jos hälytyksiä on, Action Center näyttää viestejä myös tehtäväpalkin ilmoitusalueella. Pidä kohdistin Action Center -kuvakkeen päällä, niin saat näkyviin lisätietoja löydetyistä ongelmista.
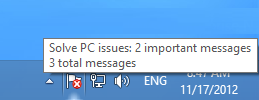
Myös Action Center -lippu muuttuu sen mukaan, mitä järjestelmässäsi tapahtuu: punainen peittokuva (se, jossa on ' x ') tarkoittaa, että siellä on ainakin yksi tärkeä viesti(important message) , joten sinun on kiinnitettävä huomiota. Musta kellon peittokuva tarkoittaa, että ajoitettu tehtävä on käynnissä taustalla (kuten ajoitettu Windows Defender -tarkistus).
Johtopäätös
Tämä ei ole kaikki, mitä Action Center voi tehdä. Käsittelemme tämän hyödyllisen työkalun muita ominaisuuksia alla suositelluissa artikkeleissa. Älä epäröi lukea niitä.
Related posts
Windows 8:n Action Centerin käyttäminen pitääksesi tietokoneen sujuvana
Toimintakeskuksen avaaminen Windows 10:ssä
Palautusaseman luominen USB-muistitikulle Windows 8:ssa ja 8.1:ssä
9 Windows 7:n ominaisuudet ja sovellukset, joita ei enää ole Windows 8:ssa
Toimintokeskuksen käyttäminen Windows 7:ssä
Kuinka päivittää Windows 11 ja palata takaisin Windows 10:een
Windowsin USB/DVD-lataustyökalun käyttäminen
9 tapaa käynnistää Windows 8 tai Windows 8.1 vikasietotilaan
Windows 10:n käynnistäminen vikasietotilassa verkkoyhteyden avulla
Selvitä, milloin Windows asennettiin. Mikä on sen alkuperäinen asennuspäivämäärä?
Kuinka päivittää Windows 8:aan Windows 7:stä, Windows Vistasta tai aikaisemmasta
Kuinka nollaan Microsoft-tilini salasanan? -
Windows 10:n asentaminen DVD-, ISO- tai USB-levyltä -
Kuinka syöttää UEFI/BIOS Windows 11:stä (7 tapaa) -
Windows 10 Update Assistant: Päivitä toukokuun 2021 päivitykseen tänään!
Virustarkistuksen ajoittaminen Windows 8:n sisäänrakennetulla virustorjuntaohjelmalla
5 asiaa, joita voit tehdä uudella Windows Defender Security Centerillä
Ohjainten poistaminen Windowsista 5 vaiheessa
Kuinka päivittää Windows 10:een (ilmainen) -
Välityspalvelimen asetusten määrittäminen Windows 10:ssä -
