Windows 8.1:n ongelmien vianmääritys
Tämän päivän artikkeli on nopea vihje Windows 8.1(Windows 8.1) : n ongelmien vianmäärityksestä , joihin törmäät aivan varmasti käyttämällä Microsoftin kiiltävää uutta käyttöjärjestelmää. Useimmat ongelmat eivät kuitenkaan vaadi käynnistystä vikasietotilassa tai 10-vaiheisen oppaan noudattamista WiFi-ongelmien korjaamiseksi .
Microsoft on myös tullut älykkäämmäksi ja sisällyttänyt itse käyttöjärjestelmään paljon työkaluja ja ohjeoppaita ongelmien diagnosoimiseksi ja korjaamiseksi. Olen huomannut, että asiakkaideni näiden sisäänrakennettujen työkalujen käytön opettaminen säästää minulta paljon aikaa, koska he pystyvät korjaamaan Windows 8.1 :n ongelmat itse. Tässä artikkelissa aion puhua sisäänrakennetuista Windows 8.1 -vianmäärityksistä, jotka voivat auttaa sinua korjaamaan yleisiä ongelmia.
Windows 8.1:n vianmääritys
Ennen kuin näytän sinulle joitain vianmääritysohjelmia, katsotaanpa, kuinka pääset niihin Windows 8.1 :ssä . Avaa ensin Charms (First)-(Charms) palkki painamalla Windows - näppäintä + C tai siirtämällä hiirtä näytön oikeaan ylä- tai alakulmaan. Napsauta (Click)Haku(Search) ja kirjoita sitten hakukenttään vianetsintä(troubleshooting) .
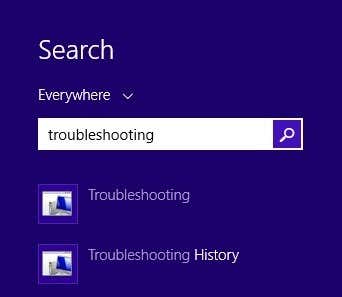
Napsauta ensimmäistä tulosta, Vianmääritys(Troubleshooting) , ja pääikkuna avautuu, josta voit aloittaa tietokoneohjelmien vianmäärityksen. Pääliittymä on jaettu luokkiin, kuten Ohjelmat(Programs) , Laitteisto(Hardware) ja äänet(Sound) , Verkko(Network) ja Internet sekä Järjestelmä(System) ja suojaus(Security) .
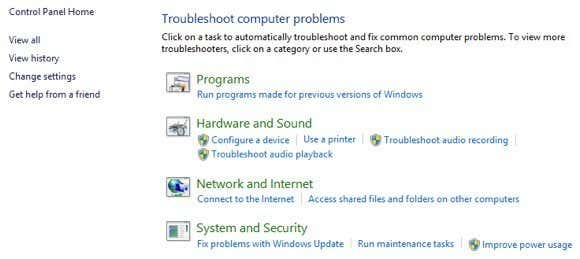
Voit joko valita näytettävästä luettelosta tai napsauttaa Näytä kaikki(View all) -linkkiä vasemmassa yläkulmassa. Minulla on tapana napsauttaa sitä vain nähdäkseni kaikki vaihtoehdot.
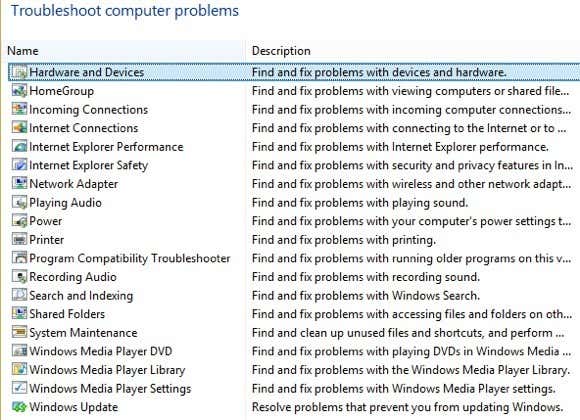
Kuten näet, vianmäärityksiä on melko vähän. Voit korjata kotiryhmän ongelmia, tehdä Internet -yhteysongelmien vianmäärityksen , tarkistaa verkkosovittimiesi asetukset, saada apua tulostusongelmiin, korjata ääniongelmia, korjata Windows Updates -ongelmia ja paljon muuta. Jos napsautat jotakin vianetsintäominaisuutta, saat seuraavanlaisen ponnahdusikkunan:
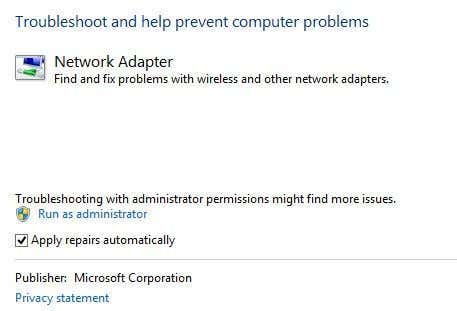
Kaikissa niissä on pieni Advanced -painike alareunassa, jota haluat napsauttaa nähdäksesi lisää vaihtoehtoja. On hyvä pitää Käytä korjauksia automaattisesti(Apply repairs automatically) valittuna ja napsauttaa Suorita järjestelmänvalvojana(Run as administrator) -linkkiä. Vianmäärityksen suorittaminen järjestelmänvalvojana(Administrator) antaa Windowsin löytää lisää mahdollisia ongelmia. Kun napsautat Seuraava, vianmääritys alkaa yrittää havaita ongelmia. Esimerkiksi kun suoritin tulostimen(Printer) vianmääritystä, se tarkisti taustatulostuspalvelussa virheitä ja antoi minulle luettelon tulostimista nähdäkseni, kumman kanssa minulla oli ongelmia.
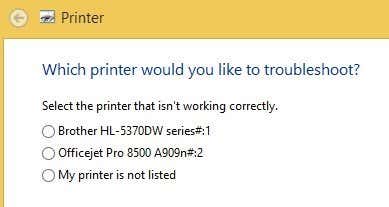
Ennen Windows 7 :ää nämä vianmääritykset olivat melko hyödyttömiä eivätkä tehneet paljon mitään. Kuitenkin, alkaen Windows 7 : stä ja ehdottomasti enemmän Windows 8 :sta , ne voivat itse asiassa korjata monenlaisia ongelmia ilman käyttäjän toimia. Jos ongelma havaitaan, vianmääritys yrittää korjata ongelman itse. Useimmiten tämä toimii, ellei kyseessä ole vakava ongelma. Yhdessä Windows 8 .1 -tietokoneessa minulla oli joitain Windows Update -ongelmia, jotka vianmääritys korjasi:
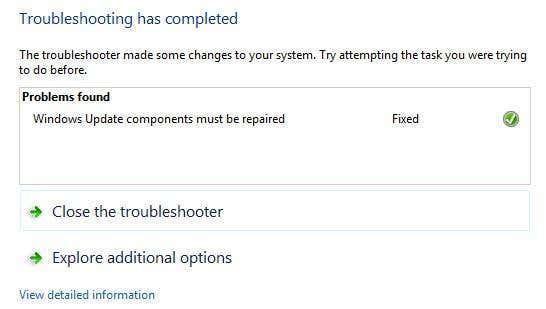
Voit napsauttaa Näytä yksityiskohtaiset tiedot(View detailed information) nähdäksesi tarkalleen, mikä ongelma havaittiin ja korjattiin. Minun tapauksessani näytti siltä, että yksi Windows Updaten(Windows Update) komponenteista oli määritetty väärin.
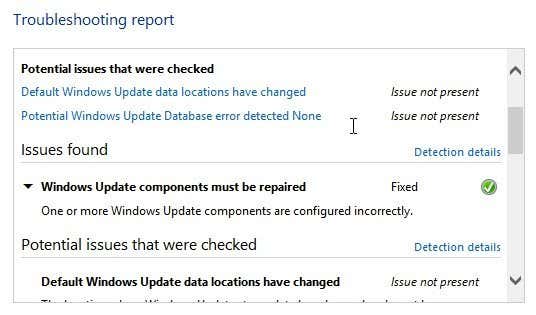
Related posts
Windows Defenderin käyttäminen Windows 8:ssa ja Windows 8.1:ssä
Esittelyssä Windows 8 ja Windows 8.1: 6 tapaa päästä aloitusnäyttöön
VPN- tai PPPOE-yhteyksien poistaminen Windows 8:ssa ja Windows 8.1:ssä
7 tapaa sammuttaa tai käynnistää uudelleen Windows 8- ja Windows 8.1 -tietokone tai -laite
Yhteyden muodostaminen piilotettuihin langattomiin verkkoihin Windows 8:ssa ja Windows 8.1:ssä
Lataa työpöydän pikakuvake Windows 8:n aloitusnäyttöön
Tulostaminen jaettuun Mac OS X -tulostimeen Windows 7:stä ja Windows 8:sta
Kansioiden jakaminen Mac OS X:stä Windows 7- ja Windows 8 -tietokoneiden kanssa
Kuinka palauttaa Windows 8 alkuperäiseen puhtaaseen tilaan nollauksen avulla
Onko tietokoneesi valmis Windows 8:aan?
Windows 8 -tietokoneen liittäminen Xbox 360 -konsoliin
9 Windows 7:n ominaisuudet ja sovellukset, joita ei enää ole Windows 8:ssa
Kuinka suorittaa täydellinen sammutus Windows 8:ssa
Yhteyden muodostaminen langattomiin verkkoihin Windows 8:ssa ja Windows 8.1:ssä
Windows 8:n ja 8.1:n Action Centerin käyttäminen tietokoneesi suojaamiseen
Kuinka poistaa verkkosijainnit, jotka on kartoitettu asemiin Windows 8:ssa
Kellon lisääminen, joka näyttää kellonajan Windows 8:n aloitusnäytössä
Kuinka asentaa ja ottaa käyttöön uusi näyttökieli Windows 8:ssa
Kuinka päivittää Windows 8:aan Windows 7:stä, Windows Vistasta tai aikaisemmasta
Kirja-arvostelu - Windows 8 -käyttöopas
