Windows 7 -näyttökielen asennuksen poistaminen Vistalizatorilla
On aika jatkaa näyttökielten käsittelyä näyttämällä, kuinka Vistalizator - työkalulla asennettu näyttökieli poistetaan. Kuten näet tästä opetusohjelmasta, menettely ei ole kovin monimutkainen. Jos haluat oppia kaikki vaaditut vaiheet, napsauta lukeaksesi lisää.
Vaihe 1: Vaihda näyttökieleen(Display Language) , jonka käyttöä haluat jatkaa
Ennen kuin poistat näyttökielen, sinun on vaihdettava toiseen näyttökieleen. Voit tehdä tämän suoraan Vistalizatorista(Vistalizator) .
Käynnistä sovellus ja valitse näyttökieli, jota haluat käyttää. Napsauta sitten Vaihda kieli(Change language) .

Sinulle ilmoitetaan, että sinun on poistuttava ohjelmasta, jotta järjestelmä käynnistetään uudelleen ja muutos otetaan käyttöön. Napsauta (Click) OK .

Napsauta Vistalizator - ikkunan Exit - painiketta .
Saat nyt tiedon, että järjestelmä käynnistetään uudelleen muutosten soveltamiseksi. Sulje tietokoneellasi käynnissä olevat sovellukset ja mahdolliset avoimet asiakirjat. Napsauta sitten Kyllä(Yes) .

Järjestelmä käynnistetään uudelleen. Kun kirjaudut takaisin sisään, näytön kieli muuttuu Vistalizatorissa(Vistalizator) tekemäsi valinnan mukaan .
HUOMAUTUS:(NOTE:) Jos asensit näyttökielen, jonka haluat säilyttää, käyttämällä muita menetelmiä tai työkaluja kuin Vistalizator , on mahdollista, että kieli ei näy Vistalizatorin(Vistalizator) käytettävissä olevien asetusten luettelossa . Tässä skenaariossa sinun on vaihdettava näyttökieli käyttämällä sisäänrakennettua Windows 7 -toimintoa. Saat ohjeet tämän tekemiseen lukemalla "Näyttökielen vaihtaminen"('Change the Display Language') -osion, joka löytyy tämän opetusohjelman toisesta puoliskosta: Asenna ja vaihda uuteen näyttökieleen Windows 7 Ultimate & Enterprisessa(Install and Change to a New Display Language in Windows 7 Ultimate & Enterprise) .
Vaihe 2: Poista näyttökielet
Kun olet vaihtanut näyttökieleen, jonka käyttöä haluat jatkaa, on aika aloittaa asennuksen poistoprosessi. Käynnistä ensin Vistalizator (First)-(Vistalizator) sovellus.
Valitse asennettujen kielten luettelosta se, jonka haluat poistaa. Napsauta sitten "Poista kieli"('Remove language') .

Sinua pyydetään vahvistamaan valintasi. Napsauta Kyllä(Yes) .
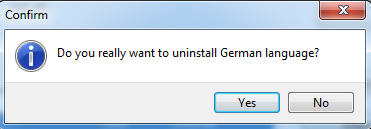
Valitun kielen poistoprosessi alkaa nyt. Prosessi kestää hetken, ja kunnes se päättyy, sinulle näytetään edistymispalkki.

Kun poisto on valmis, palaat Vistalizatorin(Vistalizator) pääikkunaan . Vasemmassa alakulmassa näkyy viesti, joka kertoo, että näyttökielen asennus onnistui.
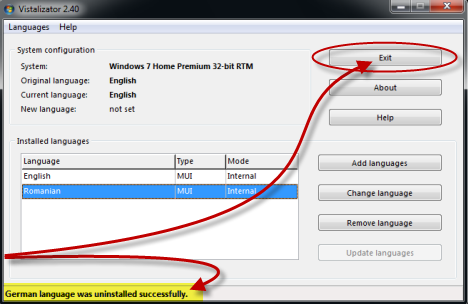
Jos haluat poistaa muita näyttökieliä, toista prosessi. Kun olet valmis, napsauta Lopeta(Exit) .
Näyttökieli on nyt poistettu Windows 7:stä.
Johtopäätös
Kuten tästä opetusohjelmasta näet, näyttökielten poistaminen Vistalizatorilla(Vistalizator) on lyhyt ja yksinkertainen. Jos sinulla on kysyttävää, älä epäröi kysyä käyttämällä alla olevaa kommenttilomaketta.
Related posts
Asenna ja vaihda uuteen näyttökieleen Windows 7:ssä Vistalizatorilla
Asenna ja vaihda uuteen näyttökieleen Windows 7 Home & Prossa
Asenna ja vaihda uuteen näyttökieleen Windows 7 Ultimatessa
Kuinka asentaa ja ottaa käyttöön uusi näyttökieli Windows 8:ssa
Kuinka vaihtaa näppäimistön syöttökieli Windows 7:ssä
Aseta Windows näyttämään oikein merkit muista kielistä kuin englannista (määritä muita kuin Unicode-ohjelmia)
Kuinka poistaa Windowsin näyttökielet
Kielen vaihtaminen Netflixissä (7 tapaa)
Kirjasinten tarkasteleminen, asentaminen ja poistaminen Windows 7:ssä ja Windows 8.1:ssä
Hiljaisten tuntien käyttäminen ja määrittäminen Windows 10 Mobilessa
2 tapaa vaihtaa Cortanan käyttämää kieltä Windows 10:ssä
Ohjelman käytön ja tietokoneen oletusasetusten määrittäminen Windows 7:ssä ja Windows 8.1:ssä
Oletusohjelmien määrittäminen Windows 7:ssä ja Windows 8.1:ssä
Sticky Notesin käyttäminen Windows 7:ssä ja Windows 8.1:ssä
XPS-tiedostojen käsitteleminen XPS Viewerilla Windows 7:ssä tai Windows 8:ssa
Snipping-työkalun käyttäminen Windows 10:ssä ja Windows 7:ssä -
Lukijan käyttäminen Helppokäyttökeskuksesta Windows 7:ssä
Kuinka asettaa ajastimia ja hälytyksiä Cortanalla Windows 10:ssä
Kielen vaihtaminen Firefoxissa Windowsissa ja Macissa
Esittelyssä Windows 8.1: Mitä ovat hiljaiset tunnit ja kuinka ne määritetään?
