Windows 7:n tehtäväpalkki ei näytä pikkukuvien esikatselua?
Yksi Windows 7 :n mukavista ominaisuuksista on, että tehtäväpalkki näyttää hienon esikatselun ikkunasta tai ikkunaryhmästä, kun viet hiiren sen päälle. Joten jos sinulla on useita Internet Explorerin(Internet Explorer) välilehtiä auki, voit nyt nähdä esikatselun kaikista IE-välilehdistä pelkän tekstikuvauksen sijaan.

Se on todella siistiä, mutta kun asensin Windows 7 :n tietokoneelleni ensimmäisen kerran, pikkukuvien esikatselu ei toiminut. Sain vain tekstikuvaukset!

Se ei meinannut onnistua! Ei pikkukuvien esikatselua Windows 7 -tehtäväpalkissa! Hetken puuhailun ja erilaisten asioiden kokeilun jälkeen sain vihdoin pikkukuvat näkyviin järjestelmässäni! Tässä artikkelissa opastan sinut eri menetelmien avulla tämän ongelman korjaamiseksi Windows 7 :ssä .
Päivitä Windows Experience Index
Kun olet arvioinut tietokoneesi, Aero(Aero) otetaan automaattisesti käyttöön , jos pistemääräsi on korkeampi kuin 3 . Jos se on alle 3, sinun on joko päivitettävä näytönohjaimesi tai päivitettävä näytönohjain.
Pääset Windows 7 :n (Windows 7)Windows Experience Index -valintaikkunaan siirtymällä Ohjauspaneeliin(Control Panel) , napsauttamalla Järjestelmä ja suojaus(System and Security) ja napsauttamalla sitten Tarkista Windowsin kokemushakemisto(Check the Windows Experience Index) .

Omassa kopiossani WMI -luokitusta ei ollut vielä määritetty . Napsauta (Click)Arvioi tämä tietokone(Rate this computer) tai Päivitä nyt(Refresh Now) -painiketta saadaksesi pisteet 1–7,9.

Jos se on alle 3, olet epäonninen. Valitettavasti Windows 7 Aero vaatii uudemman DirectX -version kuin aiemmat Windows -versiot . Jos käytät Windows 7 -käyttöjärjestelmää(Windows 7) virtuaaliympäristössä, kuten VMWaressa(VMWare) , Virtual PC 2007:ssä tai VirtualBoxissa(VirtualBox) , et voi ottaa Aero - ominaisuutta käyttöön Windows 7 :ssä .
Aero Vianetsintä
Olen kuullut, että siellä on rekisterihakkerointi Aeron(Aero) käyttöönottamiseksi Windows 7 :ssä , mutta en usko, että se on toiminut monien ihmisten kohdalla, joten en mainitse sitä tässä! Voit myös yrittää suorittaa Aero Troubleshooterin (Aero Troubleshooter)Windows 7 : ssä nähdäksesi, korjaako se ongelman.
Voit tehdä tämän napsauttamalla Käynnistä(Start) -painiketta ja kirjoittamalla Vianmääritys(troubleshooting) avataksesi Tietokoneen vianmääritys(Troubleshoot Computer Problems) -ikkunan. Tässä näet vaihtoehdon nimeltä Display Aero Desktop Effects kohdassa Ulkoasu(Appearance) ja mukauttaminen(Personalization) .
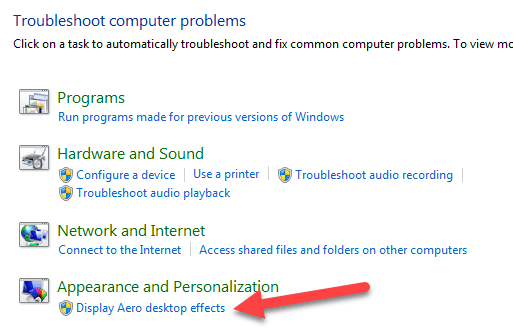
Tämä tarkistaa näytönohjaimen ohjaimet, ominaisuudet, muistin jne. selvittääkseen, tukeeko se Aero - tehosteita vai ei. Se antaa sinulle ehdotuksia tai yrittää korjata ongelman automaattisesti.
Vaihda Aero-teemaan
Toinen ongelma, joka voi ilmetä, on, jos järjestelmääsi valitaan jokin toinen perusteema Aero - teeman sijaan. Tässä tapauksessa vaihtaminen takaisin Aero - teemaan voi auttaa sinua. Napsauta työpöytää hiiren kakkospainikkeella ja valitse Mukauta(Personalize) .

Valitse Aero-teemat(Aero Themes) -kohdasta mikä tahansa luettelosta. Jälleen(Again) tämä korjaa ongelmasi vain, jos perus- tai muu kuin Aero-teema on asetettu vahingossa.
Tarkista Visuaaliset tehosteet
Toinen asetus, jonka voit tarkistaa, ovat visuaaliset tehosteet. Joskus ihmiset poistavat visuaaliset tehosteet käytöstä parantaakseen suorituskykyä ja tämä voi olla syy siihen, miksi Aero - tehosteet eivät toimi.
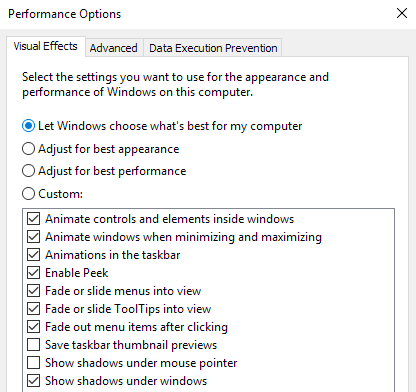
Voit lukea edellisen viestini suorituskyvyn asetusten(change the settings for performance options) muuttamisesta Windowsissa(Windows) . Tässä tapauksessa haluat valita Säädä parhaan ulkonäön saavuttamiseksi(Adjust for best appearance) .
Tarkista ryhmäkäytäntöasetukset
Lopuksi voit myös tarkistaa ryhmäkäytäntöasetukset(Group Policy) , jos käytössäsi on Windows Pro tai uudempi versio, kuten Ultimate jne. Jos tietokone on aiemmin liitetty toimialueeseen, se olisi voinut säilyttää joitain aiemman ympäristön asetuksia.
Voit avata ryhmäkäytännön(Group Policy) napsauttamalla Käynnistä-painiketta ja kirjoittamalla gpedit.msc . Siirry nyt seuraavaan osioon:
User Configuration - Administrative Templates - Start Menu and Taskbar
Mene eteenpäin ja napsauta Asetus(Setting) - otsikkoa lajitellaksesi kaikki kohteet ja löytääksesi Poista tehtäväpalkin pikkukuvat käytöstä(Turn off taskbar thumbnails) . Varmista, että sen arvo on Ei määritetty(Not configured) .

Siinä on kaikki keinot, joita voin ajatella tämän ongelman korjaamiseksi! Jos mikään ei toimi, sinun on luultavasti päivitettävä näytönohjain, koska se ei yksinkertaisesti tue näitä edistyneitä tehosteita. Jos sinulla on kysyttävää, kommentoi. Nauttia!
Related posts
Tehtäväpalkin käyttäminen Windows 7:ssä ja Windows 8.1:ssä
Mukauta tehtäväpalkkia, ilmoitusaluetta ja toimintokeskusta Windows 10:ssä
Etkö voi kiinnittää ohjelmia tehtäväpalkkiin Windows 7:ssä?
Kuvien esikatselut eivät näy Resurssienhallinnassa Windows 11/10:ssä
Ota käyttöön tai poista käytöstä pikkukuvien esikatselu Resurssienhallinnassa Windows 11/10:ssä
God Mode Windows 11:ssä vs. Windows 10:ssä vs. Windows 7:ssä -
Verkkoasemien, verkkosivustojen ja FTP-paikkojen kartoittaminen Windows 7:ssä
Windows 10 ja Windows 7 RAM-vaatimukset – kuinka paljon muistia tarvitset?
XPS-tiedostojen käsitteleminen XPS Viewerilla Windows 7:ssä tai Windows 8:ssa
Ilmoitusalueen mukauttaminen Windows 7:ssä ja Windows 8:ssa
Tulostaminen jaettuun Mac OS X -tulostimeen Windows 7:stä ja Windows 8:sta
Jaetun Windows 7- tai 8-verkkotulostimen asentaminen Mac OS X:ssä
Kuinka asentaa Windows 7 ilman levyä
Kuinka vaihtaa näppäimistön syöttökieli Windows 7:ssä
Snipping-työkalun käyttäminen Windows 10:ssä ja Windows 7:ssä -
Kuinka paljastaa piilotetut alueelliset teemat Windows 7:ssä
Kuinka päivittää Windows 8:aan Windows 7:stä, Windows Vistasta tai aikaisemmasta
Asenna ja vaihda uuteen näyttökieleen Windows 7:ssä Vistalizatorilla
Vaihda julkisesta yksityiseksi verkoksi Windows 7:ssä, 8:ssa ja 10:ssä
Kuvien tuominen kamerasta tai mobiililaitteesta Windows 7:ään
