Windows 11 -päivityksen estäminen GPO:n avulla
Windows -päivitykset ovat hidastaneet tietokoneita, kun ne ovat käynnissä taustalla. Ne tunnetaan myös satunnaisen uudelleenkäynnistyksen yhteydessä asennetuista, mikä johtuu niiden kyvystä ladata päivitykset automaattisesti. Windows -päivitykset ovat edenneet pitkän matkan perustamisestaan. Voit nyt hallita, kuinka ja milloin mainitut päivitykset ladataan, sekä kuinka ja milloin ne asennetaan. Voit kuitenkin oppia estämään Windows 11 -päivityksen ryhmäkäytäntöeditorin(Group Policy Editor) avulla , kuten tässä oppaassa selitetään.

How to Block Windows 11 Update Using GPO/Group Policy Editor
Paikallista ryhmäkäytäntöeditoria(Local Group Policy Editor) voidaan käyttää poistamaan Windows 11 -päivitykset(Updates) käytöstä seuraavasti:
1. Paina Windows + R keys yhdessä avataksesi Suorita(Run) - valintaikkunan.
2. Kirjoita gpedit.msc(gpedit.msc a) ja napsauta OK käynnistääksesi ryhmäkäytäntöeditorin(Group Policy Editor) .
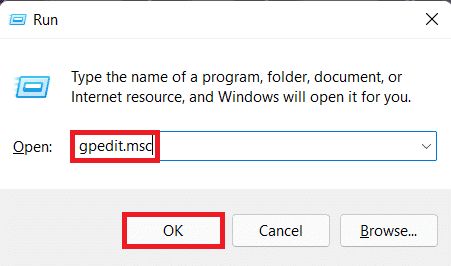
3. Siirry vasemmassa ruudussa kohtaan Computer Configuration > Administrative Templates > Windows Components > Windows Update
4. Kaksoisnapsauta Windows Update -kohdassa (Windows Update)Hallitse loppukäyttäjäkokemusta(Manage end-user experience) alla kuvatulla tavalla.

5. Kaksoisnapsauta sitten Määritä automaattiset päivitykset(Configure Automatic Updates) kuvan mukaisesti.

6. Valitse vaihtoehto nimeltä Disabled ja tallenna muutokset napsauttamalla Apply > OK

7. Käynnistä(Restart) tietokoneesi uudelleen, jotta nämä muutokset tulevat voimaan.
Huomautus:(Note:) Taustalla olevien automaattisten päivitysten poistaminen kokonaan käytöstä voi kestää useita järjestelmän uudelleenkäynnistystä.
Pro-vinkki: Onko Windows 11 -päivitysten poistaminen käytöstä suositeltavaa?
(Pro Tip: Is Disabling Windows 11 Updates Recommended?
)
Päivitysten poistamista käytöstä ei suositella millään laitteella, ellei vaihtoehtoista päivityskäytäntöä ole määritetty(alternate update policy configured) . Säännölliset Windows(Windows) -päivitysten kautta lähetettävät tietoturvakorjaukset ja -päivitykset auttavat suojaamaan tietokonettasi online-vaaroilta. Haitalliset sovellukset, työkalut ja hakkerit voivat tunkeutua järjestelmääsi, jos käytät vanhentuneita määritelmiä. Jos päätät jatkaa päivitysten poistamista käytöstä, suosittelemme käyttämään kolmannen osapuolen virustorjuntaa(recommend using a third-party antivirus) .
Suositus:(Recommended:)
- Kuinka korjata Windows 11 -tehtäväpalkki, joka ei toimi(How to Fix Windows 11 Taskbar Not Working)
- Online-haun poistaminen käytöstä Käynnistä-valikosta Windows 11:ssä(How to Disable Online Search from Start Menu in Windows 11)
- Korjaa Windows 11 -päivitysvirhe(Fix Windows 11 Update Error Encountered)
Toivomme, että tämä artikkeli auttoi sinua estämään Windows 11 -päivityksen GPO:n tai ryhmäkäytäntöeditorin avulla(block Windows 11 update using GPO or Group Policy Editor) . Voit lähettää ehdotuksesi ja kysymyksesi alla olevaan kommenttiosaan. Haluaisimme tietää, mitä aihetta haluat meidän tutkivan seuraavaksi.
Related posts
Windows 11 -kameran ja mikrofonin sammuttaminen pikanäppäimen avulla
Kuinka korjata juuttunut Windows 11 -päivitys
Korjaa Windows Update -virhekoodi 0x80072efe
Windows Update -virheen 80072ee2 korjaaminen
Sammuta Windows pikanäppäimillä
Korjaa Joitakin päivitystiedostoja ei ole allekirjoitettu oikein
Windows Update jumissa päivitysten lataamisessa [RATKAISTU]
Windows 10 -tilin luominen Gmailin avulla
Korjaa Windows Update -virhe 80246008
Korjaa puuttuvat valokuvat tai kuvakuvakkeet sisällöntuottajien päivityksen jälkeen
Kuinka käynnistää Windows 11 vikasietotilassa
Web-sivuston estäminen ja eston poistaminen Google Chromessa
Korjaa juuttunut tai jäätynyt Windows Update
Kuinka tyhjentää Windows 11
Korjaa Windows 10 -päivitysvirhe 0x800705b4
Korjaa Windows Defender Update epäonnistuu virheellä 0x80070643
Korjaa Windows Update Error 0x80070026
Korjaa Windows Update, joka on juuttunut 0 %:iin [RATKAISTU]
Windows 10 Creators Update -asennus jumissa [RATKAISTU]
Korjaa Windows Update -virhe 8024402F
