Windows 11/10 -tietokone ei käynnisty BIOSiin
BIOSiin käynnistysprosessi Windows 11/10 :ssä on melko suoraviivaista ja vaihtelee tietokoneen valmistajan mukaan. PC-käyttäjät saattavat syystä tai toisesta haluta käynnistää BIOSin(boot into BIOS) , mutta joissain tapauksissa he eivät ehkä pysty käynnistymään BIOSiin(BIOS) .
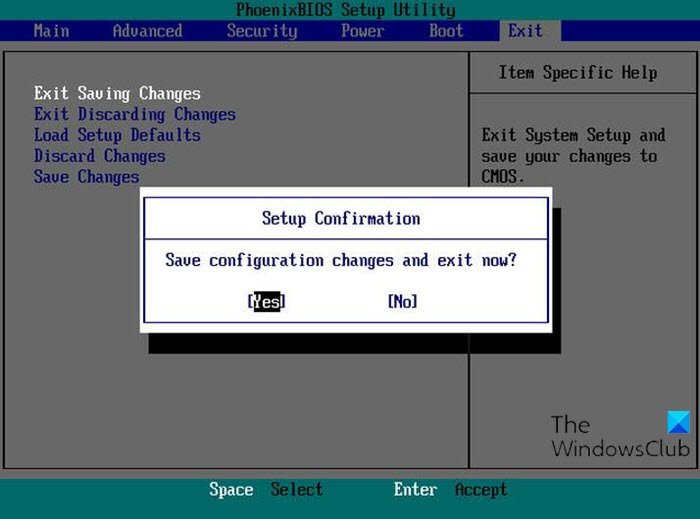
Yksi tärkeimmistä syistä siihen, että Windowsin (Windows)BIOSin(BIOS) käyttö ei ole mahdollista, voi johtua nopeasta käynnistysprosessista.
BIOS sisältää POST -testin ( Power-On Self-Test ), joka auttaa varmistamaan, täyttääkö tietokone asianmukaisen käynnistyksen vaatimukset. Tietokoneesi on läpäistävä POST - testi, ja jos se ei läpäise, saatat kuulla äänimerkin(hear the beep sound) , joka osoittaa laitteiston toimintahäiriön.
Lue: (Read:) Kuinka Windows käynnistyy? Kuvaus Windowsin käynnistysprosessista .
Windows 11/10 -tietokone ei käynnisty BIOSiin
Jos kohtaat tämän ongelman, voit kokeilla alla suositeltuja ratkaisujamme ilman tiettyä järjestystä ja katsoa, auttaako se ratkaisemaan ongelman.
- Poista Fast Startup käytöstä
- Käytä UEFI-laiteohjelmiston asetuksia
- Tyhjennä CMOS
Katsotaanpa kutakin lueteltua ratkaisua koskevan prosessin kuvausta.
1] Poista nopea käynnistys käytöstä
Kuten jo todettiin, Windows 10:ssä on suurempi käynnistysnopeus, ja siksi näppäimen painaminen käynnistyksen yhteydessä saattaa ohittaa merkin, mikä johtaa BIOSin(BIOS) käynnistymiseen . Tässä tapauksessa voit poistaa Fast Startup(disable the Fast Startup) -ominaisuuden käytöstä ja yrittää sitten käynnistää BIOSin(BIOS) vahvistuksena ja katsoa, päättyykö prosessi onnistuneesti.
2] Käytä UEFI-laiteohjelmiston asetuksia
Jos et voi käynnistää BIOSia(BIOS) , mutta voit käynnistää tietokoneen työpöydältä, voit käynnistää BIOSin(BIOS) seuraavasti :
- Napsauta Start > Settings > Update & Security .
- Napsauta Palautusikkunassa(Recovery) Käynnistä uudelleen nyt(Restart now) .
- Napsauta Troubleshoot > Advanced options > UEFI Firmware Settings .
- Napsauta Käynnistä uudelleen(Restart) ja tietokoneesi käynnistyy BIOSiin.
3] Tyhjennä CMOS
Jos et pääse BIOS -asetuksiin käynnistyksen aikana, tyhjennä (BIOS)CMOS noudattamalla alla olevia ohjeita . Saatat tarvita laitteistoteknikon palveluita.
- Sammuta kaikki tietokoneeseen liitetyt oheislaitteet.
- Irrota virtajohto vaihtovirtalähteestä.
- Irrota tietokoneen kansi.
- Etsi akku taululta. Akku voi olla vaaka- tai pystysuorassa paristopitimessä tai liitetty johdolla sisäiseen jakoon.
Jos akku on pidikkeessä, huomioi akun + ja – suunta. Irrota akku varovasti keskipitkällä litteällä ruuvimeisselillä.
Jos akku on liitetty johdolla sisäiseen otsikkoon, irrota johto sisäisestä otsikosta.
- Odota yksi(Wait one) tunti ja kytke sitten akku uudelleen.
- Aseta tietokoneen kansi takaisin paikalleen.
- Kytke tietokone ja kaikki laitteet takaisin pistorasiaan.
Voit nyt yrittää käynnistää BIOSin(BIOS) - sen pitäisi valmistua onnistuneesti.
Jos lopulta käynnistät BIOSin(BIOS) , voit palauttaa BIOS-asetuksen oletusarvoihinsa olettaen, että olet tehnyt joitain muutoksia (tämä voi olla toinen syy, miksi et voi myöhemmin käynnistää BIOS :ia ) ennen kuin tietokone ei pysty käynnistymään. BIOSiin(PC unable to boot to BIOS) .
Viesti, joka voi auttaa sinua, jos tietokoneesi ei käynnisty:(Post that may help you if your computer does not boot:)
- Windows PC ei käynnisty tai käynnisty
- Windowsin käynnistys- ja käynnistysongelmat – edistynyt vianmääritys
- Windows ei käynnisty järjestelmäaseman pakkaamisen jälkeen
- Tietokone käynnistyy mustalle tai tyhjälle näytölle vilkkuvan kohdistimen kanssa(Computer boots to black or blank screen with a blinking cursor)
- Windows-tietokone ei käynnisty järjestelmän palauttamisen jälkeen(Windows computer won’t boot after System Restore) .
Toivottavasti tämä auttaa!
Related posts
Kuinka käynnistää Windows UEFI- tai BIOS-laiteohjelmistoon
SSD on BIOSissa, mutta Windows 10 ei käynnisty siitä
Windows-tietokone käynnistyy BIOSiin aina, kun käynnistän sen
Käytä BIOSia ja muuta käynnistysjärjestystä mille tahansa Windows-versiolle
Käynnistysjärjestyksen muuttaminen Windows-tietokoneen BIOSissa
Luettele tietokoneen BIOS-asetukset GetBIOS PowerShell -moduulin avulla
Käyttöjärjestelmän versio ei ole yhteensopiva Startup Repairin kanssa
Kuinka nollata tai tyhjentää CMOS Windows 11/10 -tietokoneessa
Mikä on BIOS ja kuinka BIOS päivitetään?
BitLockerin asennusohjelma epäonnistui BCD-säilön (Boot Configuration Data) vienti
Kuinka tarkistaa, käyttääkö tietokoneesi UEFI:tä vai Legacy BIOSia
UEFI BIOSin ja Windows 10:n palautusympäristön pikakuvakkeet
BIOS-version tarkistaminen Windowsista (8 tapaa)
BIOSin palauttaminen oletusasetuksiin
BIOSin päivittäminen Windows 11/10 -tietokoneessa
Virtualisoinnin ottaminen käyttöön BIOSissa Intelille ja AMD:lle
BIOS- tai UEFI-salasanan asettaminen ja käyttö Windows 10 -tietokoneessa
Lenovon järjestelmäpäivitys: Lataa Lenovon ohjaimet, päivitä BIOS
BIOSin syöttäminen Windows 10:ssä ja vanhemmissa versioissa
Virhe 0164, Muistin koko pienentynyt - RAM-ongelma Windows 10 -tietokoneessa
