Windows 11/10 -tehtäväpalkin uudelleenkäynnistäminen tai palauttaminen oletusasetuksiin
Windows 10(Taskbar on Windows 10) :n tehtäväpalkki on tapahtumapaikka. Siinä on kaikki pikakuvakkeet eniten käyttämiisi sovelluksiin, se sisältää ilmoitukset ja järjestelmäsovelluskuvakkeet. On monia tapoja muokata tehtäväpalkkia ja muuttaa sitä mieltymystemme mukaan. Joskus tapahtuu virheitä, jotka haittaavat tehtäväpalkin toimintoja. Tällöin voit käynnistää tehtäväpalkin(Taskbar) uudelleen ja jos se ei auta, nollaa se. Katsotaan kuinka voimme tehdä sen.
Kuinka käynnistää tehtäväpalkki uudelleen Windowsissa
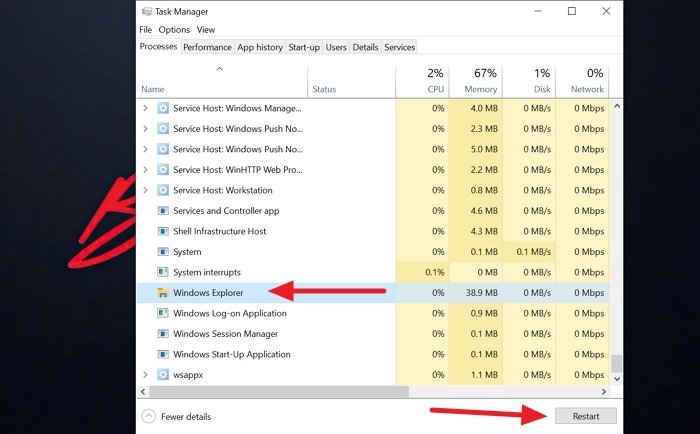
Explorerin(Restarting Explorer) käynnistäminen uudelleen käynnistää tehtäväpalkin uudelleen automaattisesti. Voit tehdä sen napsauttamalla hiiren kakkospainikkeella tehtäväpalkkia ja valitsemalla vaihtoehdoista Task Manager .
Se avaa Tehtävienhallinnan(Task Manager) . Valitse Prosessit(Processes) - välilehdessä Resurssienhallinta(Windows Explorer) ja napsauta Tehtävienhallinta(Task Manager) - ikkunan alareunassa olevaa Käynnistä -painiketta.(Restart)
Windowsin Resurssienhallinta(Explorer) ja tehtäväpalkki käynnistyvät uudelleen.
Tehtäväpalkin nollaaminen Windowsissa
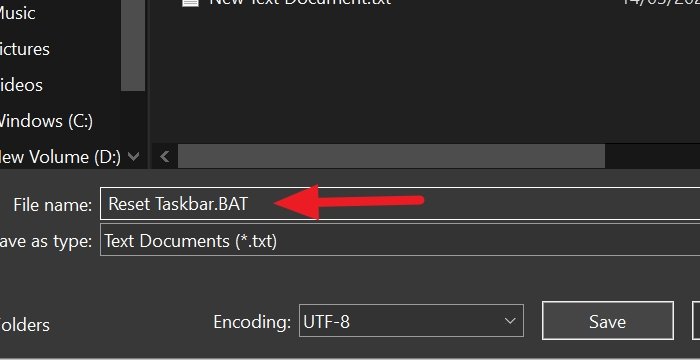
Voit nollata tehtäväpalkin käyttämällä komentosarjaa. Kopioi(Copy) ja liitä seuraava komentosarja Notepad - tiedostoon ja tallenna se BAT - tiedostona. Voit tehdä sen syöttämällä . BAT tiedostonimen lopussa sitä tallennettaessa.
REG DELETE HKCU\Software\Microsoft\Windows\CurrentVersion\Explorer\Streams\Desktop /F taskkill /f /im explorer.exe taskkill /f /im shellexperiencehost.exe del %localappdata%\Packages\Microsoft.Windows.ShellExperienceHost_cw5n1h2txyewy\TempState\* /q start explorer.exe
Kun olet tallentanut BAT -tiedoston, suorita se kaksoisnapsauttamalla sitä.
Tämä poistaa kaikki tehtäväpalkin työkalurivit, välimuistin ja käynnistää explorer.exe-tiedoston uudelleen.
Voit myös poistaa ei-toivotut kuvakkeet manuaalisesti tehtäväpalkista ja ilmoitusalueelta.
VINKKI(TIP) : Lisää ehdotuksia täällä, jos tehtäväpalkki ei toimi, ei vastaa tai jumiutuu Windows 10:ssä.
Toivottavasti tämä auttaa.
Related posts
Piilota työkalurivit -vaihtoehto tehtäväpalkin kontekstivalikossa Windows 10:ssä
Minkä tahansa sovelluksen kiinnittäminen tehtäväpalkkiin Windows 11:ssä
Tehtäväpalkin ilmoitukset eivät näy Windows 11/10:ssä
Tehtäväpalkin koon muuttaminen Windows 11:ssä
Piilota tai näytä Windows Ink -työtilapainike Windows 10:n tehtäväpalkissa
Tehtäväpalkin kulman ylivuotokuvakkeiden nollaaminen Windows 11:ssä
Näytä suorittimen, verkon, muistin ja levyn käyttö tehtäväpalkissa XMetersin avulla
Kansion tai aseman kiinnittäminen tehtäväpalkkiin Windows 10:ssä
Tehtäväpalkin kuvakkeiden ryhmittely Windows 10:ssä
Työpöytä ja tehtäväpalkki päivittyvät jatkuvasti Windows 11/10:ssä
Estä käyttäjiä lisäämästä, poistamasta ja säätämästä työkalurivejä tehtäväpalkissa
Näytä tai piilota kuvakkeet tehtäväpalkin kulman ylivuotoalueella Windows 11:ssä
Äänenvoimakkuuskuvake puuttuu tehtäväpalkista Windows 11/10:ssä
Windows 11:n uudet ominaisuudet: Uudelleen suunniteltu aloitus, tehtäväpalkki, käyttöliittymä, Snap Layout
Tehtäväpalkin pikkukuvan esikatselu ei toimi Windows 11/10:ssä
Uutisten ja kiinnostuksen kohteiden tehtäväpalkin päivitysten vähentäminen Windows 10:ssä
Tehtäväpalkin hakukentän historian tyhjentäminen tai poistaminen käytöstä Windows 10:ssä
Kuinka piilottaa tai näyttää Windows Security -kuvakkeen Windows 10:n tehtäväpalkissa
Tehtäväpalkin pikkukuvien esikatselun käyttöönotto tai poistaminen käytöstä Windows 11/10:ssä
Tehtäväpalkin siirtäminen alkuun Windows 11:ssä Reigstry Editorin avulla
