Windows 11/10 PC ei sammu tai käynnisty uudelleen
Kun napsautat Windowsin sammutus-(Windows Shutdown) tai uudelleenkäynnistyspainiketta(Restart) ja huomaat, että Windows 11/10 ei sammu tai käynnisty uudelleen, tämä viesti auttaa sinua vianmäärityksessä ja ongelman korjaamisessa. Se voi ulottua sinivihreälle näytölle, jossa se näyttää Sammutetaan …( Shutting Down …) tai Restarting… ja jää sitten sinne. Toisin sanoen Windows 11/10/8/7 saattaa sammua, jumittua tai näytön toimintaympyrä voi jatkaa liikkumista – ja ainoa tapa sammuttaa se on painaa virtapainiketta(Power button) järjestelmän sammuttamiseksi.
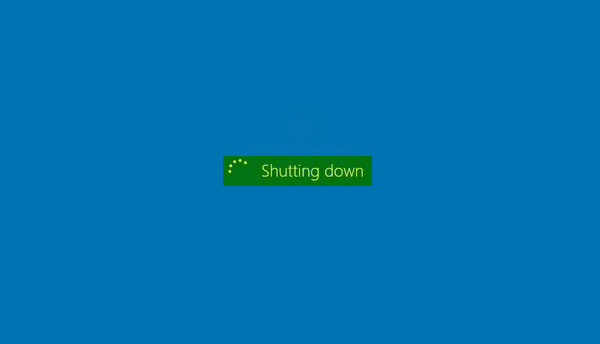
Windows PC ei sammu tai käynnisty uudelleen
Tässä on muutamia päteviä syitä, jotka voivat pidentää tai estää Windowsin(Windows) sammuttamista tai uudelleenkäynnistystä.
1] Odota(Wait) , että Windows suorittaa odottavat OOBE - prosessit
Jos sinulla on uusi Windows - asennus, ehkä " OOBE " vie aikansa. Tämä pätee erityisesti Windowsin(Windows) aiemmissa versioissa . Ensimmäisinä päivinä, kun yrität käynnistää uudelleen tai sammuttaa Windows -pohjaisen tietokoneen, järjestelmän uudelleenkäynnistyminen tai sammuminen voi kestää kauan.
2] Odota(Wait) , että Windows on määrittänyt päivitykset loppuun
Vaihtoehtoisesti tai lisäksi saatat saada seuraavankaltaisen sanoman: Windows määrittää päivityksiä(Windows is configuring updates) . Tämä tapahtuu yleensä 1–2 päivää Windowsin ensimmäisen käynnistyksen jälkeen –(Windows –) tai joskus Windows-päivityksen(Windows Update) jälkeen . Ongelma johtuu siitä, että järjestelmän on suoritettava ylläpitotoimintoja tarpeettomien tiedostojen poistamiseksi. Yleensä tämä prosessi tapahtuu yksi tai kaksi päivää ohjatun (Wizard)Out Of Box Experience ( OOBE ) -toiminnon suorittamisen jälkeen . Kun tämä ongelma ilmenee, järjestelmän sammuttaminen voi kestää jopa 10–20 minuuttia. Prosessi tapahtuu vain kerran. Joten odota vain prosessin päättymistä kerran.
Jos olet päivittänyt Windowsin, päivitysten määrittäminen tai asentaminen voi kestää odotettua kauemmin. Parasta on antaa järjestelmän ottaa oma aikansa, koska se on vain väliaikainen tilanne.
3] Poista Swap-tiedoston poistaminen käytöstä
Oletko asettanut Windowsin poistamaan sivu (Swap) -tiedoston(Page (Swap) file) jokaisen sammutuksen yhteydessä? Jos näin on, tämä prosessi kestää jonkin aikaa. Voit käyttää tätä Microsoft Fix It -korjausta (Microsoft Fix It)sivutiedoston(Page File) poistamiseen tai poistamiseen . Tässä tapauksessa sinun on saatava Windows lopettamaan sivutiedoston poistaminen jokaisen(Page File) sammutuksen yhteydessä. Aiheesta huolimatta tämä viesti sivutustiedoston poistamisesta käytöstä, poistamisesta ja uudelleenluomisesta Windowsissa(Disable, delete, recreate paging file in Windows) saattaa myös kiinnostaa sinua.
Windows 11/10 ei sammu
But if you think that the problem is something else and is a recurring one, then here are the possible reasons:
- One of your processes or services is not shutting down.
- You have a faulty or incompatible device driver installed.
- You have a faulty or incompatible program running.
Here are a few suggestions which you may consider, not necessarily in the order mentioned, that will help you troubleshoot the problem. Please go through the entire list first and then see what may apply to you.
1] Undo system changes
Undo any recent changes which you may have made to your system. You may have to uninstall a recently installed program or rollback a device driver.
2] System Restore
Kokeile järjestelmän palauttamista ja katso, häviääkö se ongelman.
3] Tutki(Examine) prosesseja Task Managerin kautta(Task Manager)
Käytä Task Manageria yrittääksesi manuaalisesti ja tunnistaaksesi tämän todennäköisen syyn tai syyt. Pysäytä ja sulje epäilty ohjelma manuaalisesti(Manually) ja sulje sitten, jotta näet, onko ongelma ratkennut. Saatat joutua toistamaan menettelyn useilla käynnissä olevilla prosesseilla.
4] Tarkista käynnistyslokit
Siirry vikasietotilaan(Safe Mode) . Siirrä osoitin valikossa kohtaan Enable(Menu) Boot Logging(Enable Boot Logging) ja paina Enter.

Etsi uudelleenkäynnistettäessä tiedosto ntbtlog.txt C:Windows-kansiosta. Etsi merkkejä ongelmista laiteohjainten lataamisessa. Jos löydät ongelmia, siirry Laitehallintaan(Device Manager) ja poista laite käytöstä tai poista ohjelman asennus. Käynnistä uudelleen(Reboot) . Jos ongelmaa ei ilmene, tiedät, että laite tai ohjelma aiheutti ongelmia.
6] Vianmääritys Clean Bootissa
Suorita Clean Boot ongelman vianmääritys. Tämä voi auttaa sinua tunnistamaan loukkaavat kolmannen osapuolen prosessit, jotka estävät Windowsia sammumasta tai käynnistymästä uudelleen normaalisti.
5] Päivitä BIOS
Päivitä tietokoneen BIOS(Upgrade the computer’s BIOS) . Vialliset CMOS-(Faulty CMOS) ja BIOS- asetukset voivat aiheuttaa käynnistys- ja sammutusongelmia.
6] Yritä(Try) tunnistaa palvelut, jotka aiheuttavat ongelmia
Tämä viesti näyttää, kuinka voit tunnistaa Windows-palvelut, jotka viivästävät sammutusta tai käynnistystä(identify Windows Services delaying Shutdown or Startup) .
7] Ota käyttöön monisanaiset tilaviestit
Ota monisanaiset tilaviestit käyttöön . Tämä auttaa sinua tunnistamaan, missä vaiheessa Windows pysäyttää sammutusprosessin.
8] Ota Shutdown Event Tracker käyttöön
Ota Shutdown Event Tracker käyttöön Windows 11/10/8/7 , jotta voit analysoida järjestelmän sammutusprosessia.
9] Suorita suorituskyvyn vianmääritys
Suorita Performance Troubleshooter ja katso, auttaako se sinua. Kirjoita seuraava Suorita(Run) - ruutuun ja avaa se painamalla Enter .
%systemroot%\system32\msdt.exe -id PerformanceDiagnostic
10] Tarkista tapahtumalokit
Tarkastele(View) tapahtumalokeja sisäänrakennetun Event (Event Logs)Viewerin(Event Viewer) tai ilmaisen Windows Event Viewer Plus -ohjelman avulla tehdäksesi sen helposti. Ehkä(Maybe) löydät jotain tapahtumalokeista(Event Logs) .
11] Poista hybridi-sammutus käytöstä
Jos käytössäsi on Windows 11/10/8 , poista Hybrid Shutdown käytöstä ja katso, auttaako se.
12] Käytä hätäsammutus-(Use Emergency Shutdown) tai uudelleenkäynnistystä(Restart)
Käytä Windowsin hätäsammutus- tai uudelleenkäynnistysvaihtoehtoa .(Emergency Shutdown or Restart)
13] Palauta BootExecute-(Reset BootExecute) rekisteriarvo
Nollaa BootExecute- rekisteriarvo ja katso, ratkaiseeko tämä sammutusongelmasi.
14] Päivitä ohjain
Windows 11/10 -käyttäjät saattavat haluta tarkistaa, onko heidän Intelin Management (Intel)Engine -ajurinsa(Management Engine Driver) päivitetty uusimpiin versioihin(updated to the latest versions) .
15] Käytä tätä KB:tä Windows 7:lle
Jos sinulla on tietokone, jossa on Windows 7 . Kun järjestelmä on raskaan kuormituksen alaisena, saatat kohdata ongelman, jossa Windows 7 pysähtyy tai näppäimistö vastaa, kun sammutat tietokoneen tai asetat sen lepotilaan(Sleep) . Tämä ongelma ilmenee usein tietokoneissa, joissa on useita prosessoreita tai joissa on useita ytimiä sisältävä prosessori. Käytä tässä tapauksessa hotfix-korjausta KB977307 :stä .
PÄIVITYS:(UPDATE:) Lue alla oleva gogopogon(gogopogo) kommentti .
Hope something helps!
Lue seuraavaksi(Read next) :
- Windows PC ei käynnisty tai käynnisty
- Windows-tietokoneen uudelleenkäynnistyminen kestää ikuisuuden(Windows computer is taking forever to restart) .
Related posts
Kuinka sammuttaa, käynnistää uudelleen, nukkua, lepotila, lukita Windows 11/10
ShutdownBlocker, estää tietokoneen tahattoman sammutuksen tai uudelleenkäynnistyksen
Kuinka käynnistää uudelleen tai sammuttaa Windows 11/10 hätätilanteessa
Sinulla ei ole lupaa sammuttaa ja käynnistää uudelleen tätä tietokonetta
Kuinka sammuttaa tai käynnistää uudelleen Windows 10 -tietokoneesi etäyhteyden kautta
Poista käytöstä Tämä sovellus estää sammutusviestin Windows 11/10:ssä
Windows 11/10 jumissa loputtomaan uudelleenkäynnistyssilmukkaan
Liitä erikoisvaihtoehto puuttuu tai ei toimi Officessa
Kuinka löytää syy odottamattomaan sammutukseen Windows 11/10:ssä
Tarkkaile Windowsin käynnistys- ja sammutusaikoja TurnedOnTimesView-sovelluksella
7 tapaa korjata Windows 10:n hidas sammutus
Korjaa BitLocker-asemasalausta ei voi käyttää, Virhe 0x8031004A
Lisää Sammuta ja Käynnistä uudelleen Windows 8:n hiiren kakkospainikkeella olevaan kontekstivalikkoon
Peruuta tai ajoita automaattinen sammutus Windows 10:ssä
Kuinka sammuttaa tai käynnistää uudelleen Windows-tietokone etänä
Kuinka tarkistaa sammutus- ja käynnistysloki Windows 11/10:ssä
Kuinka pakottaa sammutus tai käynnistää Mac uudelleen
Muuta oletusarvoisia sammutusasetuksia Alt+F4-valintaikkunassa Windows 10:ssä
KShutdownin avulla voit sammuttaa Windows-tietokoneesi tiettyyn aikaan
Vianmääritys Windowsin roikkuessa sammutuksen aikana
