Windows 10 Weather -näytön lämpötilan määrittäminen °C:ssa tai °F:ssä
Windows 10 näyttää Washington DC(Washington DC) : n sääennusteen Fahrenheit -asteina (°F), jos et määritä sitä. Se on kuitenkin helppo asettaa näyttämään ennuste mihin tahansa haluamaasi kaupunkiin tai paikkaan mistä päin maailmaa tahansa, ja lämpötilat näkyvät celsiusasteina(Celsius) (°C). Tämä koskee Windows 10:n Sää(Weather) - sovellusta ja tehtäväpalkin Uutiset ja kiinnostuksen kohteet(“News and interests”) -widgetiä. Näin se tehdään:
Mistä näet sääennusteen (Weather)Windows 10 :ssä ?
Toukokuun 2021 päivityksen(May 2021 Update) jälkeen Windows 10 näyttää sääennusteen useissa paikoissa. Ensinnäkin (First)Sää(Weather) - sovelluksessa on ruutu Käynnistä-valikossa(Start Menu) . Toiseksi , jos sovellusta ei ole määritetty, ruutu näyttää (Second)Washington DC : n ennusteen Fahrenheit -asteina (°F). Voit kuitenkin muokata sekä oletussijaintia että ennusteen näyttämiseen käytettyjä asteita.

Säälaattasovellus Windows 10:ssä
Toinen paikka, jossa näet sään, on Windows 10 :n tehtäväpalkissa, äskettäin lisätyssä Uutiset ja kiinnostuksen kohteet(“News and interests”)(“News and interests”) -widgetissä, joka otetaan hitaasti käyttöön käyttäjille maailmanlaajuisesti 22. huhtikuuta(April 22nd) 2021 alkaen.

Sääennuste kohdassa Uutiset(News) ja kiinnostuksen kohteet
Hyvin harvat tietävät, että kun käytät Microsoft-tiliä(Microsoft account) Windows 10:ssä, Uutiset ja kiinnostuksen kohteet(“News and interests”) -widget ottaa oletustietonsa Sää(Weather) - sovelluksesta. Tämä tarkoittaa, että jos määrität Windows 10 :n (Windows 10)Sää(Weather) - sovelluksen näyttämään ennusteen haluamaasi paikkaan Fahrenheit -asteilla (°F) tai Celsius -asteilla (°C), Uutiset ja kiinnostuksen kohteet"(News and interests”) -widget käyttää samoja asetuksia automaattisesti.
Aseta (Set)Sää(Weather) - sovellus näyttämään haluamasi paikan ennuste ja lämpötila °C:na tai °F: na
Jos käytät Microsoft -tiliä Windows 10 :ssä , voit "lyödä kahta kärpästä yhdellä iskulla" määrittämällä Sää(Weather) - sovelluksen. Kirjoita Windows 10 -hakukenttään (Windows 10 search box)sää(weather) , avaa Sää(Weather) - sovellus tai napsauta tai napauta Käynnistä-valikon (Start Menu)Sää(Weather) - pikakuvaketta .

Etsi sää
(Weather)(In the Weather app)Napsauta tai napauta Sää - sovelluksessa vasemmassa alakulmassa olevaa Asetukset -rataskuvaketta. (Settings)Määritä Yleiset(General) - välilehdellä, haluatko ennusteen Fahrenheit -asteina (°F) vai Celsius -asteina (°C), ja valitse ennusteen sijainti. Tätä varten voit antaa Weather - sovelluksen havaita sijaintisi tai valita "Tunnista sijainti",(“Detect Location,”) kirjoittaa sen manuaalisesti ja valita sen luettelosta.

Aseta(Set) asteet ja sijainti Sää(Weather) - sovelluksessa
Sulje Sää(Weather) - sovellus, ja kun seuraavan kerran avaat sen, näet sen automaattisesti näyttävän haluamasi sääennusteen etusivullaan. Napsauta tai napauta myös tehtäväpalkin "Uutiset ja kiinnostuksen kohteet"(“News and interests”) -kuvaketta nähdäksesi päivitetty ennuste, joka näyttää sääsovelluksessa(Weather) valitsemasi sijainnin ja aiemmin valitsemasi asteet.
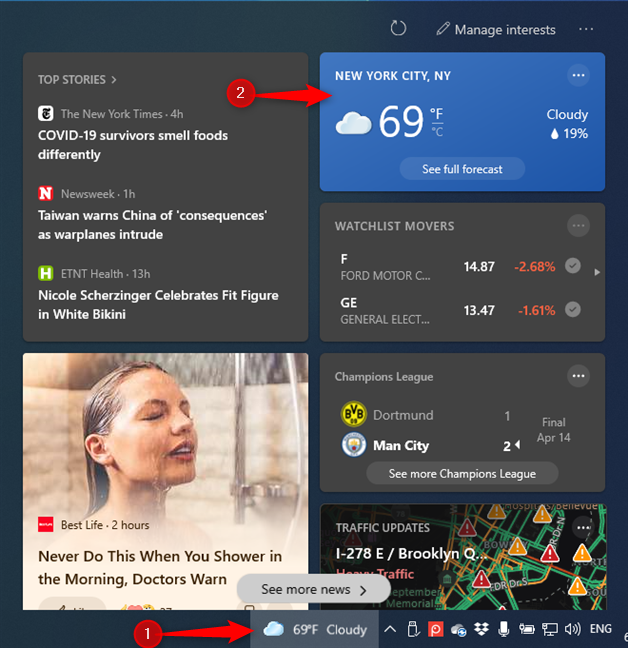
Sääennuste päivitettiin Uutiset(News) ja kiinnostuksen kohteet -osioon
Jos tämä muutos ei tapahdu välittömästi, napsauta tai napauta Päivitä -painiketta (Refresh)Uutiset ja kiinnostuksen kohteet(“News and interests.”) -kohdan oikeassa yläkulmassa . Näet sen päivitettynä uusilla asetuksilla.
Aseta Uutiset(Set News) ja kiinnostuksen kohteet näyttämään haluamasi paikan ennuste ja lämpötila °C:na tai °F:nä
Jos käytät paikallista tiliä Windows 10:ssä(local account in Windows 10) tai et halua näpertää Weather - sovellusta ja määrittää "Uutiset ja kiinnostuksen kohteet"(“News and interests”) siitä riippumatta, voit myös tehdä sen. Voit muuttaa lämpötilan Fahrenheit -asteista (°F) Celsius -asteiksi (°C) tai päinvastoin napsauttamalla tai napauttamalla tehtäväpalkin Uutiset ja kiinnostuksen kohteet(“News and interests”) -kuvaketta. Napsauta tai napauta sitten °F tai °C nähdäksesi lämpötilan ennustekortissa haluamillasi asteilla.
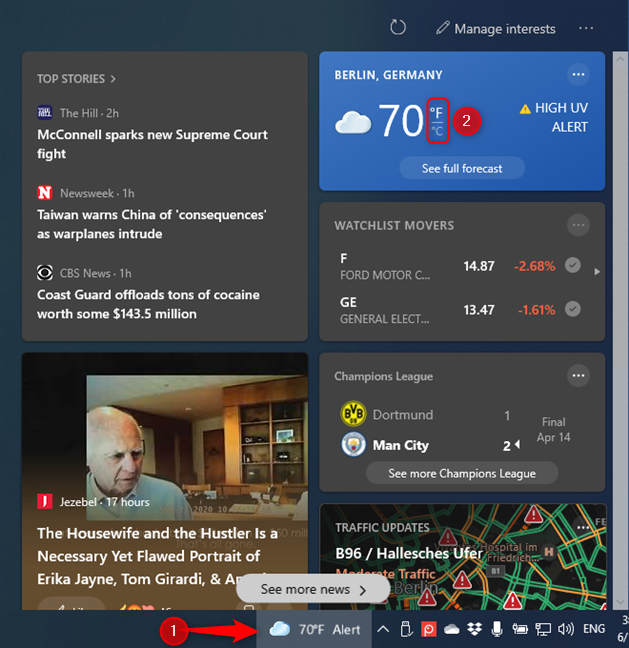
Vaihda manuaalisesti välillä °F tai °C
Voit myös muuttaa paikkaa, jonka sääennusteen näet. Napsauta tai napauta kolmen pisteen painiketta ennustekortin oikeassa yläkulmassa ja valitse avautuvasta valikosta Muokkaa sijaintia(Edit location) .

Muokkaa(Edit) sääennusteen sijaintia
Valitse seuraavista:
- Tunnista aina sijaintini(Always detect my location) – Windows 10 näyttää sääennusteen tietokoneeltasi, kannettavalta tietokoneeltasi tai tabletiltasi saatuja sijaintitietoja.
- Määritä sijainti(Specify location) - ja kirjoita sitten sen kaupungin tai sijainnin nimi, jonka ennusteen haluat nähdä, ja vahvista se näytetystä tulosluettelosta.
Kun olet määrittänyt asetukset, napsauta tai napauta Tallenna(Save) .

Määritä sijainti, jolle haluat sääennusteen
Ennuste päivitetään nyt vain "Uutiset ja kiinnostuksen kohteet"(“News and interests”) -widgetille ilman, että se vaikuttaa Sää(Weather) - sovellukseen.
Valitsitko (Did)Fahrenheit- asteet (°F) vai Celsius- asteet (°C)?
Kuten näet, sääennusteen asettaminen Windows 10 :ssä ei ole vaikea tehtävä. Ennen kuin suljet tämän opetusohjelman, kerro meille, toimiko kaikki hyvin ja mitkä asteet valitsit: Fahrenheit (°F) tai Celsius (°C). Kommentoi(Comment) alle, niin keskustellaan.
Related posts
2 tapaa poistaa Ihmiset-kuvake tehtäväpalkista Windows 10:ssä -
Kuinka kiinnittää Käynnistä-valikkoon Windows 10: Täydellinen opas -
File Explorerin tumman teeman käyttöönotto Windows 10:ssä
Pikatyökalupalkki Windows 10:ssä: Kaikki mitä sinun tarvitsee tietää
Kansion näkymämallin muuttaminen Windows 10:n File Explorerissa
Cortanan nollaaminen Windows 10:ssä
Näytön kalibrointi Windows 10:ssä
Ota tumma tila käyttöön tai poista se käytöstä Windows 10:n Posti ja kalenteri -sovelluksessa
Kuinka luoda pikakuvakkeita parametreilla Windows 10:ssä
Täydellinen opas tehtäväpalkin mukauttamiseen Windows 10:ssä
Kuinka kirjautua sisään Windows 10:een PIN-koodilla? Miten kirjautumis-PIN-koodi vaihdetaan?
Mistä löytää Windows 10:n virkistystaajuuden? Miten se vaihdetaan?
Kuinka poistaa Windows Feedback -kehotteet käytöstä Windows 10:ssä
Mikä on ICM-tiedosto? Kuinka käyttää sitä väriprofiilin asentamiseen Windows 10:ssä?
Puuttuuko Windows 10:n hakupalkki? 6 tapaa näyttää se
5 tapaa määrittää, miten Windows 10 Search toimii
Kuinka pysäyttää väliaikaisesti Windows 10 -ilmoitukset Focus Assist -toiminnolla (hiljaiset tunnit)
10 tapaa järjestää ja muuttaa Windows 10:n Käynnistä-valikkoa -
Kuinka kiinnittää aika useille kaupungeille Windows 10:n Käynnistä-valikossa
Windows 10:n ilmaisinalue - Kuinka näyttää tai piilottaa kuvakkeet!
