Windows 10 Update Assistant on jo käynnissä
Windows 10 Update Assistant päivittää käyttöjärjestelmän varmistamalla, että heillä on oikeat yhteensopivat laitteistot ja ohjelmistot seuraavaa Windows 10 -versiota varten . Jotkut käyttäjät raportoivat, että työkalu käynnistyy aina uudelleen ja pakottaa asentamaan Windows 10 :n, kun käyttäjät eivät halua sitä ja kohtaavat virheen, jonka mukaan Windows 10 Update Assistant on jo käynnissä(Windows 10 Update Assistant is already running) . Tässä viestissä tarjoamme ratkaisuja tähän ongelmaan. Tämä voi tapahtua myös, jos aiot suorittaa työkalun, mutta näet tämän virhesanoman sen sijaan.
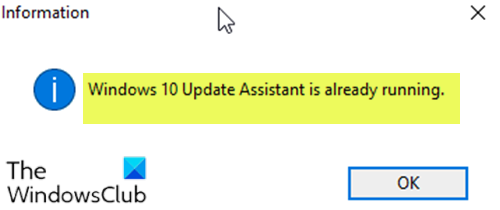
Windows 10 Update Assistant on jo käynnissä
Jos kohtaat tämän ongelman, voit kokeilla alla suositeltuja ratkaisujamme ilman tiettyä järjestystä ja katsoa, auttaako se ratkaisemaan ongelman.
- Käynnistä tietokone uudelleen ja katso
- Poista Windows 10 Update Assistant
- Lopeta Update Orchestrator -palvelu
- Estä Windows 10 Update Assistant
Katsotaanpa kutakin lueteltua ratkaisua koskevan prosessin kuvausta.
1] Käynnistä tietokone uudelleen ja katso
Käynnistä tietokone uudelleen(Restart the PC) ja katso ja katso, häviääkö se ongelman.
2] Poista Windows 10 (Uninstall Windows 10) Update Assistant
Tämä ratkaisu edellyttää Windows 10 Update Assistant -työkalun asennuksen poistamista Ohjauspaneelin Ohjelmat ja ominaisuudet (appwiz.cpl) -sovelman kautta ja (Control Panel)katso(Programs) , ratkeaako(Features) virhe . Jos ei, jatka seuraavaan ratkaisuun.
3] Lopeta Update Orchestrator -palvelu
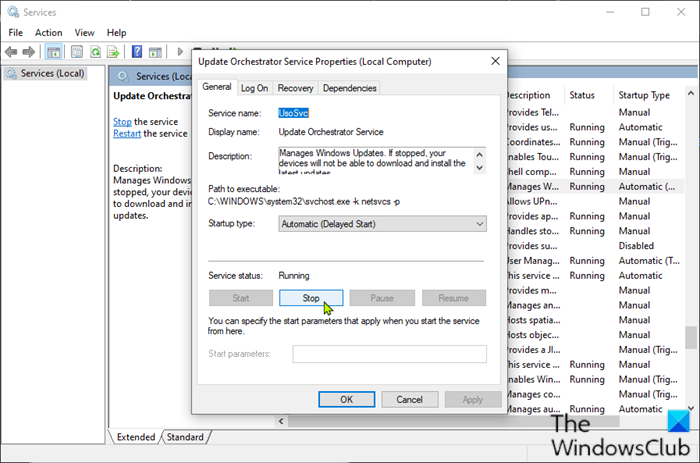
Korjataksesi virheen, voit myös yrittää pysäyttää Update Orchestrator -palvelun .
Näin:
- Avaa Suorita-valintaikkuna painamalla Windows key + R
- Kirjoita Suorita(Run) - valintaikkunaan services.msc ja paina Enter avataksesi Palvelut(open Services) .
- Vieritä Palvelut(Services) - ikkunassa ja etsi Update Orchestrator -palvelu(Update Orchestrator Service)
- Kaksoisnapsauta(Double-click) merkintää muokataksesi sen ominaisuuksia.
- Napsauta Ominaisuudet-ikkunassa Pysäytä(Stop) muuttaaksesi sen palvelun tilaa(Service status) .
- Napsauta Käytä(Apply) > OK tallentaaksesi muutokset.
Käynnistä(Reboot) tietokone uudelleen ja tarkista, jatkuuko virhe. Jos näin on, kokeile seuraavaa ratkaisua.
4] Estä Windows 10 (Block Windows 10) Update Assistant
Tee seuraava:
- Avaa Suorita-valintaikkuna painamalla Windows key + R
- Kirjoita Suorita-valintaikkunaan notepad ja avaa Muistio painamalla Enter.
- Kopioi ja liitä alla oleva syntaksi tekstieditoriin.
@echo off :Loop taskkill /im Windows10UpgraderApp.exe /f taskkill /im SetupHost.exe /f goto Loop
- Tallenna tiedosto nimellä ja liitä .bat - tiedostotunniste – esim. Stop_WIN10UPDATEassistant.bat ja valitse Tallenna nimellä(Save as type) -ruudusta Kaikki tiedostot (All Files).
- Suorita komentotiedosto järjestelmänvalvojan oikeuksin(Run the batch file with admin privilege) (klikkaa tallennettua tiedostoa hiiren kakkospainikkeella ja valitse pikavalikosta Suorita järjestelmänvalvojana(Run as Administrator) ).
- Käynnistä tietokoneesi uudelleen.
Tarkista käynnistyksen yhteydessä, onko Windows 10 Update Assistant edelleen käynnissä vai ei.
Hope this helps!
Related posts
Windows 10 Update Assistant -virhe 0x80072f76
Virhe 0x80070013 järjestelmän palauttamisessa, varmuuskopioinnissa tai Windows Updaten korjauksessa
Virhe 0x80D05001 Microsoft Storessa tai Windows Updatessa
Korjaa Microsoft Store- tai Windows Update -virhe 0x80246013
Korjaa Windows Update -virhekoodi 0x800704B8 - 0x3001A
Korjaa Logitech Setpoint Runtime -virhe Windows 10:ssä
Korjaa Windows 10 -päivitys- tai aktivointivirhe 0x800f0805
Windows ei voi vahvistaa digitaalista allekirjoitusta (koodi 52)
Tätä tietokonetta ei voi päivittää Windows 10:een pariteettitallennustilojen vuoksi
Pelipalveluvirhe 0x80073D26, 0x8007139F tai 0x00000001
Korjaa Microsoft Store -virhe 0x87AF0001
Aseta ulkoinen tallennusväline ja paina OK
Tämä ominaisuus vaatii irrotettavan tietovälineen - Salasanan palautusvirhe
Korjaa Windows Update -virhe 0x800f024b Windows 10:ssä
Korjaa Microsoft Storen kirjautumisvirhe 0x801901f4 Windows 11/10:ssä
Korjaa ShellExecuteEx epäonnistui; koodivirhe 8235 Windows 10:ssä
Korjaa Windows Upgrade Assistant -virhe 0xC1900200
Korjaa Crypt32.dll ei löydy tai puuttuva virhe Windows 11/10:ssä
Asenna Realtek HD Audio Driver Failure, Error OxC0000374 Windows 10
Korjaa ShellExecuteEx epäonnistui virhe Windows 11/10:ssä
