Windows 10 -tietokoneen yhdistäminen Windows 10 Mobile -älypuhelimeen Bluetoothin avulla
Oletko ollut tilanteessa, jossa sinun on tarvinnut siirtää tiedostoa kahden laitteen välillä, mutta Internet - yhteys ei ollut tällä hetkellä käytettävissä? No, on olemassa ratkaisu, ja sen nimi on Bluetooth. Jotkut saattavat pitää Bluetooth - tekniikkaa hieman vanhentuneena, mutta se on edelleen käytännöllinen ja nopea tapa yhdistää kaksi laitetta, jotta voit siirtää tietoja niiden välillä. Tässä artikkelissa näytämme, kuinka Windows 10 Mobile -älypuhelin yhdistetään Windows 10 -tietokoneeseen tai -laitteeseen Bluetoothin avulla. (Bluetooth.)Katettavaa on melko paljon, joten aloitetaan:
HUOMAUTUS:(NOTE:) Tätä opetusohjelmaa varten käytimme kannettavaa tietokonetta, jossa on Windows 10 , ja liitimme sen Bluetoothin(Bluetooth) avulla Microsoft Lumia 550 -älypuhelimen kanssa Windows 10 Mobilen(Mobile) kanssa . Menettelytapa on sama kaikkien Windows 10 Mobile -älypuhelimien ja Windows 10 -tietokoneiden yhdistämisessä.
Vaihe 1: Ota Bluetooth käyttöön Windows 10 -tietokoneellasi tai -laitteellasi
Ensin sinun on otettava Bluetooth käyttöön Windows 10 -tietokoneellasi tai -laitteellasi. Avaa (Open the ) Asetukset - (Settings ) ikkuna(window) ja napsauta tai napauta siellä Laitteet.(Devices.)
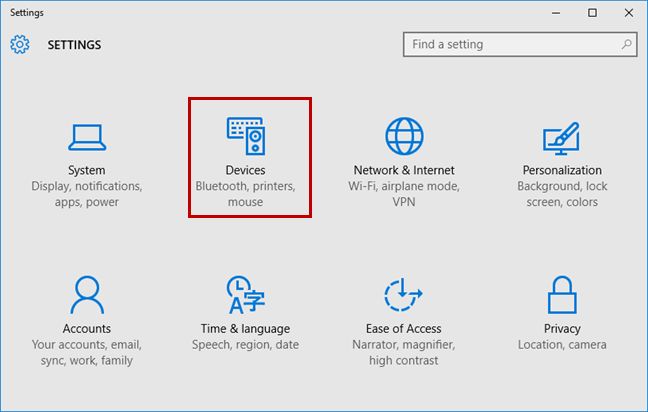
Siirry seuraavaksi Bluetooth -osioon valitsemalla se vasemmalla olevasta paneelista.

Ota Bluetooth käyttöön kääntämällä sen kytkin Päällä-asentoon.
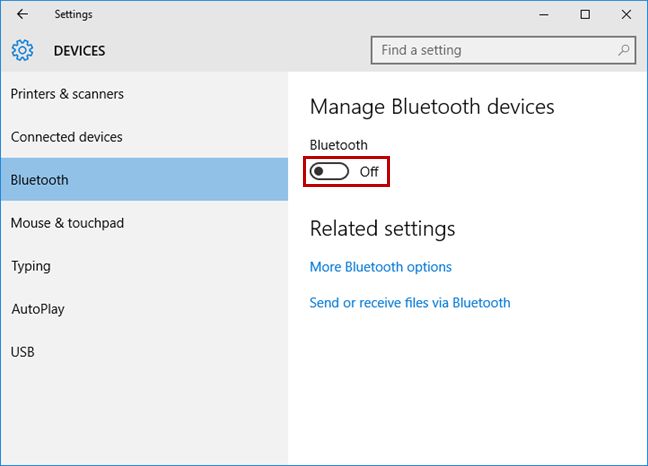
Kun Bluetooth on aktivoitu, Windows 10 -tietokoneesi tai -laitteesi etsii Bluetooth - laitteita ja myös muut laitteet voivat löytää sen Bluetoothin(Bluetooth) avulla .

Vaihe 2: Ota Bluetooth käyttöön älypuhelimessa Windows 10 Mobilella(Mobile)
Seuraavaksi sinun on otettava Bluetooth käyttöön Windows 10 Mobile -älypuhelimessa. Avaa asetusluettelo pyyhkäisemällä alaspäin. (Flick)Paina sitten ja pidä painettuna pikapikakuvakkeiden luettelossa olevaa Bluetooth -painiketta, jolloin (Bluetooth)Bluetooth - näyttö avautuu.
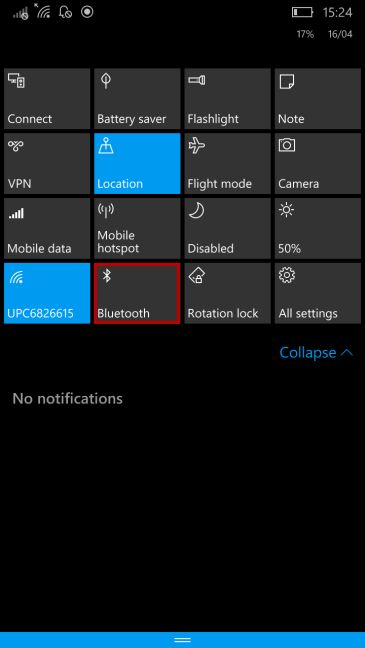
Vaihtoehtoisesti voit siirtyä kohtaan "Settings -> Devices -> Bluetooth" .
Aseta Bluetooth - ikkunassa Bluetooth - kytkin Päällä.

Vaihe 3: Yhdistä älypuhelin tietokoneeseen Bluetoothin avulla(Bluetooth)
Jos olet aiemmin ottanut Bluetoothin(Bluetooth) käyttöön Windows 10 -laitteessasi, älypuhelimesi löytää sen ja näyttää sen Bluetooth - laitteiden luettelossa, joihin voit muodostaa yhteyden. Napauta Windows 10 -tietokoneesi tai -laitteesi nimeä liittääksesi sen Windows 10 Mobile -älypuhelimeen.
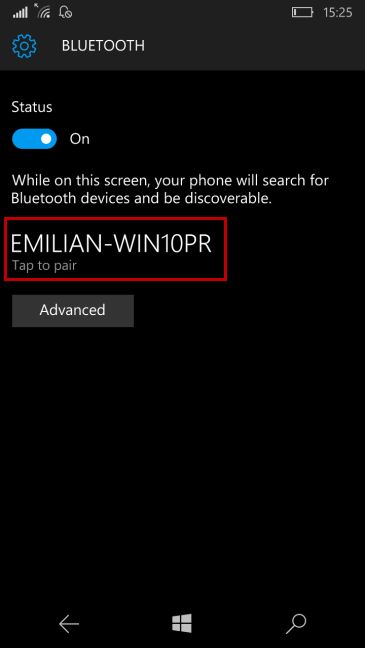
Saat ilmoituksen Windows 10 -tietokoneellasi tai -laitteellasi älypuhelimesta, jota yrität muodostaa. Jatka napauttamalla ilmoitusta.

Pääsykoodin sisältävä ikkuna tulee näkyviin näytölle.

Samanaikaisesti tämä pääsykoodi näkyy myös Windows 10 Mobile -älypuhelimellasi. Paina OK älypuhelimellasi ja Kyllä(Yes) Windows 10 -tietokoneellasi, jos salasanat täsmäävät.

Nyt Windows 10 -tietokone tai -laite on yhdistetty Windows 10 Mobile -älypuhelimeesi. Yhdistä ne siirtymällä älypuhelimeesi ja napauttamalla tietokoneesi nimeä Bluetooth - luettelossa. Kun tila kahden laitteen välillä on Yhdistetty(Connected) , voit siirtää tiedostoja näiden laitteiden välillä tai suorittaa muita Bluetooth - yhteytesi edellyttäviä toimintoja.

Muista, että salasanan/PIN-koodin vahvistaminen on tarpeen vain, kun yhdistät kaksi laitetta ensimmäisen kerran. Myöhemmät Bluetooth- yhteydet muodostetaan vahvistamatta sitä.
Johtopäätös
Kuten näet, Windows 10 -tietokoneen yhdistäminen Windows 10 Mobile -älypuhelimeen Bluetoothin(Bluetooth) avulla ei ole kovin monimutkaista. Noudata vain näitä ohjeitamme, niin pärjäät hyvin. Jos sinulla on ongelmia tai kysymyksiä, älä epäröi kysyä käyttämällä alla olevaa kommenttilomaketta.
Related posts
Tiedostojen siirtäminen muille Bluetoothin avulla Windows 10 Mobilesta
Continuumin käyttäminen Windows 10 Mobilessa ilman Microsoft Display Dockia
Tiedostojen vastaanottaminen Bluetoothin kautta ja niiden löytäminen Windows 10 Mobilessa
5 tapaa pidentää akun kestoa Windows Phone 8.1:ssä ja Windows 10 Mobilessa
Projisointi televisioon tai näyttöön Windows 10 Mobilesta Miracastin avulla
Windows 10 Mobile -älypuhelimen tehdasasetusten palauttaminen
Mistä löytää Windows 10:n virkistystaajuuden? Miten se vaihdetaan?
Windows Mobility Centerin käyttäminen Windows 10:ssä -
Kuinka mukauttaa äänimalleja Windows 10:lle -
Offline-karttojen lataaminen Windows Phone- ja Windows 10 Mobile -käyttöjärjestelmään
Virransäästön kytkeminen päälle ja pois päältä Windows 10:ssä
Windows 11:n ja Windows 10:n asentaminen USB-asemaan (Windows To Go)
Korjaa Project My Screen -sovellus, joka ei toimi Lumia 950:ssä tai Windows 10 Mobilessa
5 tapaa nimetä mikä tahansa asema uudelleen Windows 10:ssä
Verkkokameran testaaminen ja käyttäminen Windows 10:ssä Kamera-sovelluksella
Mikrofonin ja kaiuttimien määrittäminen Skype for Windows 10:ssä
Puhelimen poistaminen Windows 10:stä (puhelimen linkityksen poistaminen)
Lähetä tiedostoja Android-älypuhelimesta Windows 10:een Bluetoothin avulla
Kuinka käyttää Amazon Kindle -sovellusta sähköisten kirjojen lukemiseen Windows 10 Mobilessa
Kuinka päivittää älypuhelimesi Windows Phone 8.1:stä Windows 10 Mobileen
