Windows 10 -tietokone ei tunnista Android-puhelinta tai muodosta yhteyttä siihen
Joskus kun yhdistät Android -puhelimesi Windows 10 -tietokoneeseen, yhteys on saumaton ja tiedostonsiirto on vain napsautuksen päässä. Tämä mahdollistaa laitteen latauksen, kun siirrät tietokoneesta älypuhelimeen tai päinvastoin. Muina aikoina voi olla ongelma, Windows 10 ei tunnista tai yhdistä Android - puhelinta. On olemassa kolmannen osapuolen ohjelmistoja, jotka voivat korjata tämän ongelman syystä riippuen. Mutta jos olet kuten minä, et välttämättä halua asentaa kolmannen osapuolen ohjelmistoja, on toinen tapa muodostaa yhteys.
Windows PC ei tunnista Android - puhelinta tai muodosta yhteyttä siihen
Jos Windows 10 -tietokoneesi ei tunnista, tunnista Android - puhelintasi tai muodosta yhteyttä siihen, tässä on joitain ehdotuksia, jotka ratkaisevat ongelman puolestasi. Vaiheet 1-3 suoritetaan sen varmistamiseksi, että kaapeli toimii ja että puhelimen ja tietokoneen kaapeli on kunnolla kiinni, ennen kuin yrität tehdä uudelleenkytkentätoimenpiteen alla mainitussa vaiheessa 4:
- Tarkista, että kaapeli ei ole vaurioitunut
- Kuuntele varmistaaksesi, että puhelin ei muodosta yhteyttä ja muodosta yhteyttä uudelleen
- Varmista(Make) , että kaapeli on liitetty kunnolla sekä puhelimeen(Phone) että tietokoneeseen
- Tee Windows noudattamalla näitä yksinkertaisia ohjeita
- Vähän ylimääräistä
Tutustutaan tarkemmin alla.
PC:n ja Android-puhelimen välinen yhteys USB - kaapelin kautta on varsin tärkeä. Olemme riippuvaisia tästä yhteydestä sekä lataamisessa että tiedostojen siirtämisessä. Jos tässä yhteydessä tulee ongelmia, se voi olla erittäin ongelmallista, tämä voi tarkoittaa, että tärkeitä tiedostoja ei voida lähettää PC:stä Android-puhelimeen tai päinvastoin. Jos sinulla on tämä ongelma, tässä on muutama tehtävä. Ratkaisu ei vaadi kolmannen osapuolen ohjelmiston asentamista.
1] Tarkista(Check) , että kaapeli ei ole vaurioitunut
USB/Data datakaapelin kaksi yleisintä vaurioittavaa kohtaa ovat osat, joita kutsumme kaulaksi. Nämä ovat lähimpänä kohtia, jotka muodostavat yhteyden tietokoneeseen tai puhelimeen. Tarkista, ettei niissä ole turvotusta tai kuoppia tai paljaita johtoja; Jos jokin näistä löytyy, hävitä kaapeli, koska se voi olla vaarallista sekä puhelimelle että tietokoneelle. Jos kaapelissa ei ole vaurioita, kokeile seuraavaa vaihetta
2] Look/Listen varmistaaksesi, että puhelin ei katkea automaattisesti ja muodosta yhteyttä uudelleen.
Valitse aina, että puhelimessa on latauskytkentäääni, jotta se antaa äänen, kun se on liitetty laturiin, jos siinä ei ole LED - merkkivaloa. Jos latausääni/ LED palaa ja sammuu nopeasti, kaapelissa tai puhelimessa saattaa olla jotain vialla. Jos latausääni tai LED -valo kuuluu, yhteys on vakaa. Jos kuitenkin kaikki ne ovat päällä, mutta tiedostonsiirtoominaisuus ei ole käytössä, sinun on noudatettava vaiheen 4 ratkaisua.
3] Varmista(Make) , että kaapeli on liitetty kunnolla sekä puhelimeen että tietokoneeseen
Yksi yksinkertainen mutta huomiotta jäänyt ongelma voi olla se, että kaapelin päätä ei ole kytketty kunnolla tietokoneeseen tai puhelimeen, joten paina vain kunnolla ja yritä uudelleen. Jos tämä ei toimi, se voi tarkoittaa, että kaapeli on viallinen tai kärjen liitin ei muodosta yhteyttä. Jos puhelin latautuu, mutta tietokone ei ota sitä vastaan tiedostojen siirtoon, tee alla olevat yhteysvaiheet.
4] Muodosta yhteys noudattamalla näitä yksinkertaisia ohjeita
Joten, olet yrittänyt kaikkea ja se on epäonnistunut, tässä on yksi asia, jonka pitäisi yrittää auttaa.
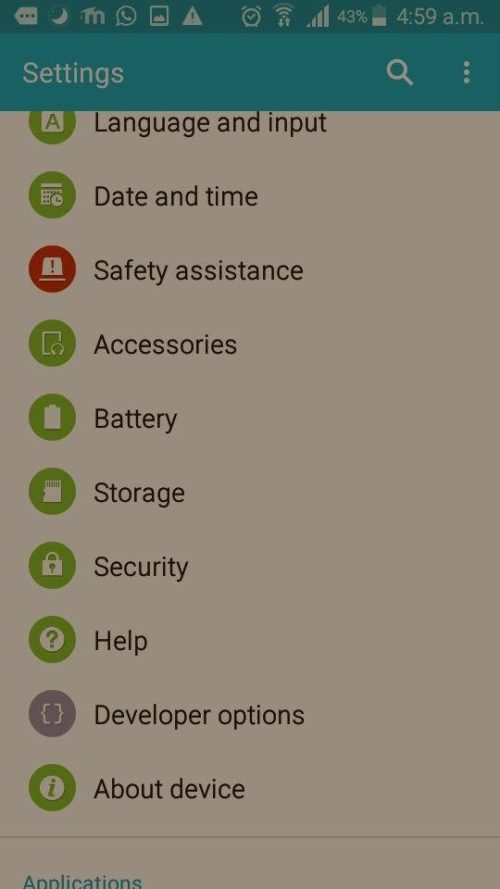
Siirry kohtaan Asetukset(Settings) , vieritä alas kehittäjävaihtoehtoihin,(developer options, t) vieritä sitten alas kohtaan USB - määritykset ja (configuration, ) valitse sitten mikä tahansa haluamasi vaihtoehto:
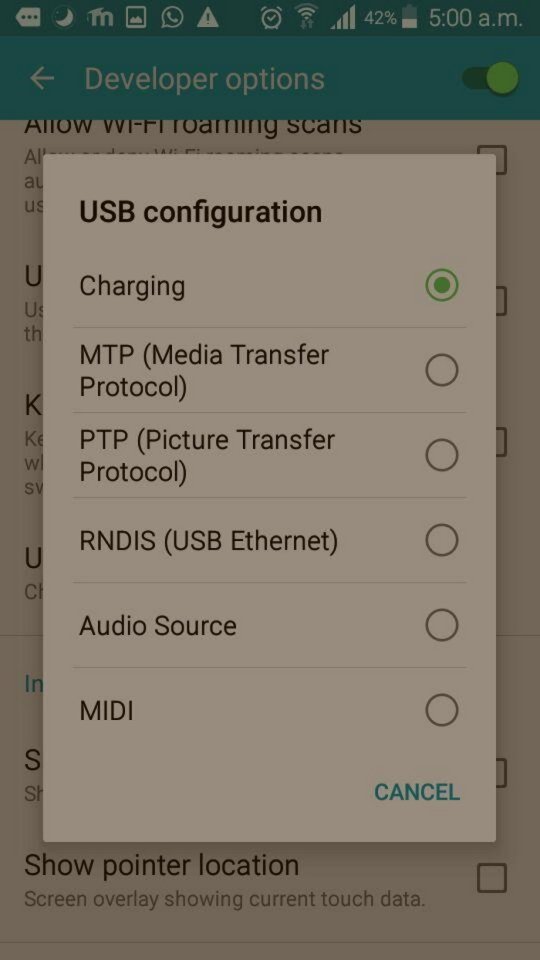
- MPT (Media Transfer Protocol) tai
- PTP (Picture Transfer Protocol) tai
- RNDIS (USB Ethernet) tai
- Äänilähde tai
- MIDI.
5] Hieman ylimääräistä
Jos siirryt asetuksiin etkä löydä kehittäjävaihtoehtoja, älä masennu, jotkut valmistajat eivät ota sitä oletusarvoisesti käyttöön. Voit yksinkertaisesti mennä puhelimesi asetuksiin ja etsiä koontinumerosi ja napauttaa sitä seitsemän (7) kertaa, jolloin kehittäjäasetukset otetaan käyttöön. (developer options. )Voit sitten sammuttaa sen, kun olet valmis, jos et halua pitää sitä päällä, valitsemalla tai vaihtamalla vaihtoehto/painike kehittäjäasetusnäytön(developer options) yläosassa .
Kun puhelimesi ei saa yhteyttä Windows 10 -tietokoneeseen, se on yleensä vain veloituksetta kehittäjäasetuksissa( developer options) . Tässä vaihtoehdossa se ei lähetä tai vastaanota tietoja, se vain veloittaa. Tämä ei välttämättä ole huono asia; tämä voi suojata tietojasi, jos liität puhelimesi latausta varten muissa tietokoneissa tai laitteissa, jotka eivät ole omiasi. Tämä suojaa puhelintasi muilta tietosi varastamiselta tai virusten leviämiseltä.
Menetelmä, jolla Windows 10 PC tunnistaa Android - puhelimet ja muodostaa niihin yhteyden, on paras niille henkilöille, jotka eivät halua asentaa kolmannen osapuolen ohjelmistoja. Tämä menetelmä toimii, jos Windows 10 -tietokoneessa, USB - kaapelissa tai Android-puhelimessa(Android Phone) ei ole fyysisiä ongelmia .
Related posts
Parhaat IP-kamerasovellukset Windows 10 -tietokoneille ja Android-puhelimille
Kuinka vaihtaa Windows Phonesta Android-puhelimeen
Näppäimistön koon muuttaminen Android-puhelimessa
Kuinka tarkastella Facebookin työpöytäversiota Android-puhelimessa
5 tapaa päästä estetyille verkkosivustoille Android-puhelimella
15 asiaa uuden Android-puhelimen kanssa
Poista hätä- tai keltaiset hälytykset käytöstä Android-puhelimessa
Kuinka poistaa puhelinnumeron esto Androidissa
Tiedostojen purkaminen Android-puhelimessa (2022)
Kuinka käyttää useita Android-sovelluksia Windows 10 -tietokoneessa Puhelin-sovelluksella
Kuinka ottaa OK Google käyttöön Android-puhelimessa
Videoiden vakauttaminen Android-puhelimessa
Kuinka estää hakkereita puhelimestasi (Android ja iPhone)
7 parasta sovellusta Android-puhelimen kauko-ohjaukseen tietokoneeltasi
10 tapaa lisätä puheluiden määrää Android-puhelimella
Kuinka ladata Android-puhelimen akku nopeammin
Kuinka tarkistaa, onko Android-puhelimesi juurtunut?
Kuinka lisätä Internet-nopeutta Android-puhelimellasi
Fontin vaihtaminen Android-puhelimessa (ilman juurtumista)
Kuinka muuttaa sovelluskuvakkeita Android-puhelimessa
