Windows 10 puuttuu tapahtumalokista
Windows 10 Event Viewer on tapa nähdä kaikki kirjatut tapahtumat. Jos kuitenkin näet tapahtumalokissa puuttuvia tapahtumia, saatat unohtaa tärkeitä tietoja. Lokit ovat hyödyllisiä, kun yrität selvittää, toimiiko sovellus odotetulla tavalla, ja jos jotain puuttuu, se voi vaikuttaa arviointiin. Tässä viestissä ehdotamme, mitä voit tehdä, jos Windows 10 puuttuu tapahtumalokista.
Windows 10 puuttuu tapahtumalokista(Event Log)
Ratkaise ongelma noudattamalla näitä vianetsintäehdotuksia.
- Tarkista, onko asiaan liittyvä sovellus käynnissä.
- Suurenna tapahtumalokin kokoa
- Muuta(Change) tapaa, jolla tapahtumalokin kokoa käsitellään.
Tarvitset järjestelmänvalvojan luvan käyttääksesi näitä vianetsintävinkkejä ongelman ratkaisemiseen.
1] Tarkista(Check) , onko asiaan liittyvä sovellus käynnissä
Lokeja ei luoda, jos sovellus ei toimi odotetulla tavalla. Jos näet vain muutaman lokin puuttuvan, tarkista, onko sovellus pysähtynyt vai ei toimi samaan aikaan. Jos näin on, tämä on syy siihen, miksi tapahtumista puuttuu tapahtumaloki.
Toinen tapa puuttuvan tapahtumalokin vianmääritykseen, vaikka sovellus toimisi, on, jos se ei edes koskaan käynnistynyt. Siinä tapauksessa sinun on korjattava se ohjelmistopuolelta.
2] Suurenna tapahtumalokin kokoa
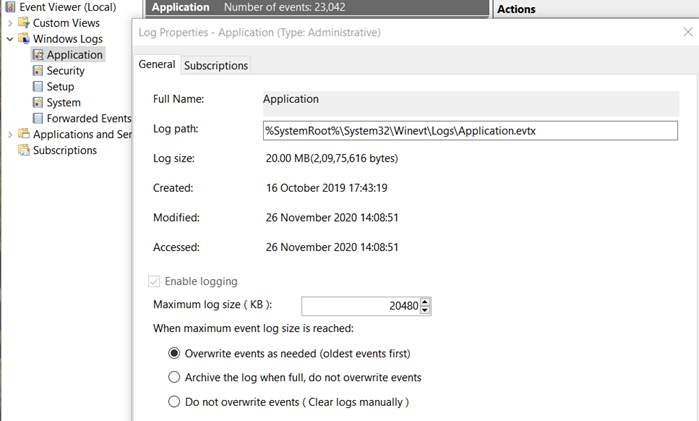
Jokainen parillinen loki on rajoitettu 20 megatavuun. Se riittää tekstin tallentamiseen, mutta se ei välttämättä riitä, jos tapahtumakirjauksia on liikaa. Kun uusia lokimerkintöjä luodaan, vanhat poistetaan. Jos sinun on säilytettävä ne kaikki, on hyvä idea suurentaa kokoa.
- Avaa Tapahtumanvalvonta(Event Viewer) ja siirry sitten kohtaan Windows Logs > Application .
- Napsauta sitä hiiren kakkospainikkeella ja valitse Ominaisuudet.
- Muuta Yleiset -välilehden (General)Lokin enimmäiskoko -kohdan(Maximum Log) arvoa .
Saatat joutua kokeilemaan hieman selvittääksesi, mikä sopii sinulle parhaiten.
3] Muuta(Change) tapaa, jolla tapahtumalokin koko käsitellään
Oletustapa lokin koon ylläpitämisessä on korvata vanhimmat tapahtumat ja lisätä uusi.
Tämän lisäksi sinulla on kaksi muuta vaihtoehtoa –
- Arkistoi loki, kun se on täynnä ja
- Älä ylikirjoita tapahtumia.
Edellinen varmistaa, että kaikki lokit säilytetään, mutta jälkimmäinen tarvitsee manuaalisia toimia niiden tyhjentämiseksi.
Toivottavasti löysit puuttuvat tapahtumasi tapahtumalokista.
Related posts
Tapahtumalokin oletussijainnin muuttaminen Windows 10:ssä
Kuinka tarkistaa sammutus- ja käynnistysloki Windows 11/10:ssä
Tapahtumalokien tarkasteleminen Windowsissa yksityiskohtaisesti koko tapahtumalokinäkymällä
Windowsin tapahtumalokipalvelu ei käynnisty tai ei ole käytettävissä
Käynnistyslokin ottaminen käyttöön tai poistaminen käytöstä Windows 11/10:ssä
11 tapaa avata Event Viewer Windows 10:ssä ja Windows 11:ssä
EventSentry Light: Ilmainen järjestelmä- ja lokivalvontaohjelmisto
Palvelu ei käynnisty, jos tapahtumatunnus on 7000, 7009, 7011
Event Viewer puuttuu Windows 11/10:stä
Korjaa Event ID 454 -virhe – Käyttäjäprofiilin suorituskykyongelmat Windows 10:ssä
Lue Chkdsk-tapahtumanvalvontaloki Windows 10:ssä
Twitterin sisäänkirjautuminen: Rekisteröidy ja kirjaudu sisään Ohje ja kirjautumisongelmat
Tapahtumatunnus 642 ESENT -virheen korjaaminen Windows 11/10:ssä
Tulostuksen kirjaamisen ottaminen käyttöön Windows 10:n Event Viewerissa
Korjaa Event Error 1020 & 1008 Microsoft-Windows-Perflib -virhe
Korjaa Discord-konsolin lokivirheet Windows 11/10 -tietokoneessa
Tapahtumatunnus 455 ESENT -virheen korjaaminen Windows 11/10:ssä
3 parasta vaellussovellusta polkujen löytämiseen, vaellusten kirjaamiseen ja eksyksiin
Mistä löytää ja kuinka lukea Windows Update -loki Windows 11/10:ssä
Vie, tyhjennä ja suurenna tapahtumalokien kokoa Windowsissa
