Windows 10 Photos -sovelluksen käyttäminen - Vinkkejä ja temppuja
Windows 10 Photos -sovellus(Windows 10 Photos app) on enemmän kuin toimiva galleriasovellus. Tämä oletusarvoinen galleriasovellus Windows 10 -tietokoneissa(PCs) pystyy tekemään paljon enemmän kuin vain näyttämään kuvia ja toistamaan videoita tietokoneellasi. Voit muokata kuviasi/videoitasi ja lisätä erilaisia tehosteita käyttämällä Photos App -sovellusta(Photos App) .
Valokuvat-sovelluksen vinkkejä ja temppuja
Tässä viestissä opimme mielenkiintoisista vinkeistä ja temppuista Windows 10 Photos -sovelluksesta ja katsomme, kuinka saat siitä kaiken irti.
- Tuo useita valokuvia
- Lisää 3D-tehosteita
- Lisää selostus videoosi
- Poista mustat palkit videosta
- Automaattinen video
- Piirrä videoosi hauskoja esineitä
- Lisää tekstiä kuvaan/videoon
- Lisää kuviin tunnisteet
- Merkitse ihmisiä
- Lisää suosikkeja (Add Favorites)Valokuvat(Photos) - sovellukseen Windows 10 :ssä(Windows 10)
1] Tuo useita valokuvia
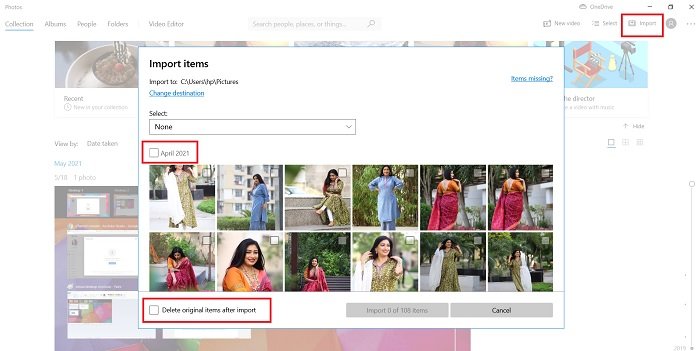
Voit tuoda useita valokuvia Kuvat(Photos) - sovelluksessa yhdellä napsautuksella. Napsauta (Click)Tuo(Import) - kuvaketta oikeassa yläkulmassa ja valitse kansio, josta haluat tuoda kuvat. Voit valita kaikki kansion kuvat valitsemalla avattavasta valikosta Kaikki kohteet . (All Items)Voit myös valita, mistä haluat poistaa alkuperäiset kohteet tuonnin jälkeen vai et. Lisäksi voit myös valita tiettynä päivänä napsautetut kuvat.
2] Lisää 3D-tehosteita
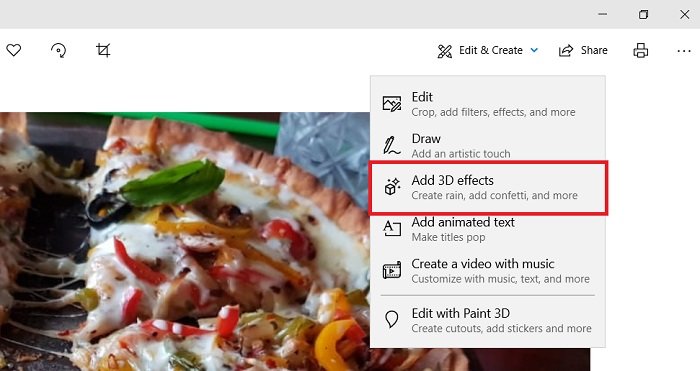
Tavallisen muokkauksen, kuten valon säätämisen, suodattimien lisäämisen, leikkaamisen, rajaamisen, kuvan koon muuttamisen jne. lisäksi voit myös lisätä kuviisi mielenkiintoisia 3D-tehosteita tällä sovelluksella. Esimerkiksi tässä lisään syntymäpäiväilmapalloefektin cocktailjuomakuvaani. Tällä tehosteella kuva muunnetaan pieneksi videoksi.
Jos haluat lisätä nämä 3D-tehosteet valokuvaasi, valitse muokattava valokuva, napsauta Muokkaa ja luo(Edit & Create) -painiketta päävalikon nauhassa ja valitse Lisää 3D-tehosteita. (Add 3D effects.)Näet siellä monia vaihtoehtoja ja voit valita sen, joka sopii hyvin kuvaasi.
Kuten alla olevasta kuvakaappauksesta näet, voit antaa kuvallesi taiteellisen vaikutelman piirtämällä jotain ja myös lisätä animoitua tekstiä kuviisi tai luoda videon kuvista.(can create a Video from Images.)
3] Lisää kerronta videoosi
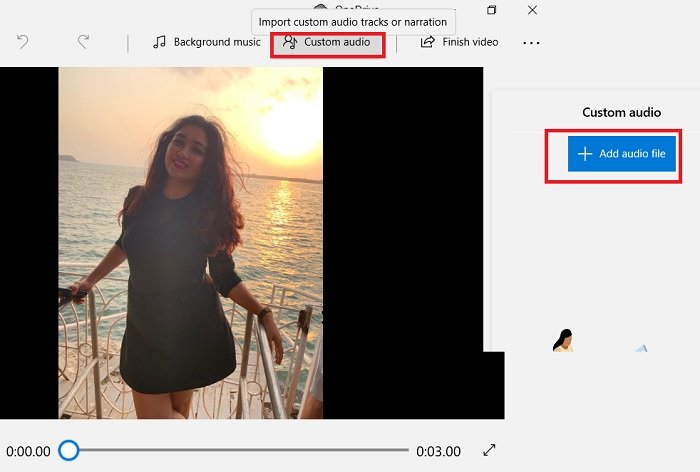
Nauhoita ääni, jonka haluat lisätä videoon. Voit käyttää Windows Voice Recorderia samaan. Lisätäksesi selostuksen-
Valitse video.
Napsauta Mukautettu ääni(Custom Audio) päävalikon nauhasta.
Napsauta (Click)Lisää äänitiedosto(Add Audio File) ja valitse selostustiedosto ja olet valmis.
Lue seuraavaksi(Read next) : Videoiden leikkaaminen Windows 10 Photos -sovelluksen videoeditorilla(trim videos using Windows 10 Photos app Video Editor) .
4] Poista mustat palkit videosta
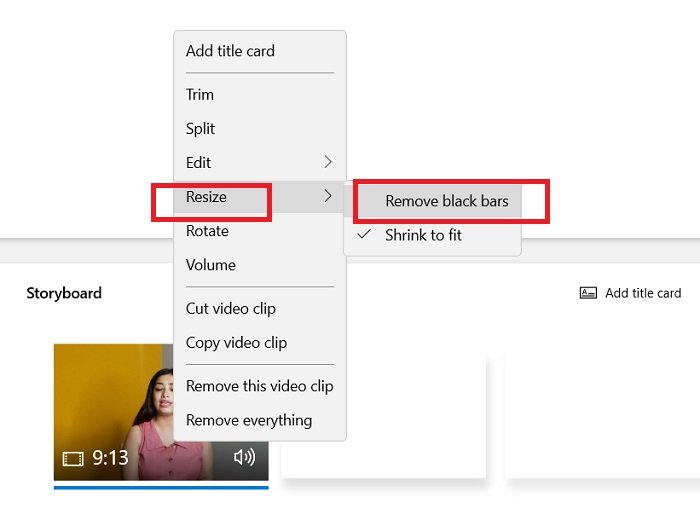
Jos haluat poistaa mustat palkit videostasi, avaa uusi videoprojekti ja lisää video.
Vie video tarinaan ja napsauta hiiren kakkospainikkeella.
Siirry kohtaan Muuta kokoa(Resize) ja valitse Poista mustat palkit.(Remove black bars.)
5] Automaattinen video
Windows 10 Photos -sovellus tekee myös automaattisen remiksauksen valokuvistasi/videoistasi sovelluksessa. Esimerkiksi täällä näen automaattisen videon, joka on tehty kaikista kuvistani, jotka on napsautettu 27. helmikuuta(February 27) . Voit tehdä tällaisia videoita myös manuaalisesti, jolloin voit valita muutaman kuvan ja videon albumistasi ja sovellus ottaa satunnaisia leikkeitä kaikista valitsemistasi videoista ja tekee uuden lyhyen remix-tyyppisen videon taustamusiikilla.
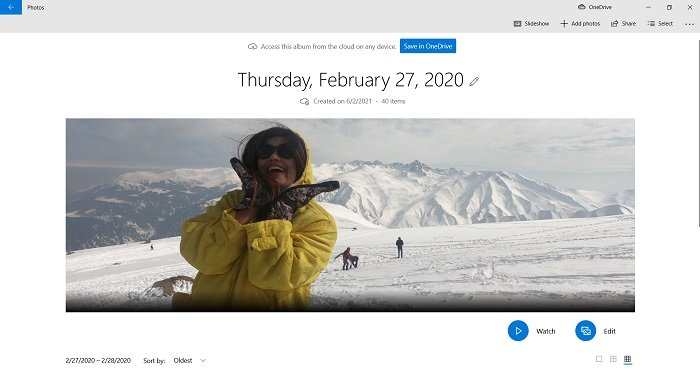
Napsauta (Click)Uusi video(New Video) ja valitse Automaattinen video(Automatic Video)
Valitse kuvat tai videot kirjastostasi.
Napsauta (Click)Luo(Create) ja sovellus luo automaattisesti lyhyen remix-videon oletustaustamusiikilla.
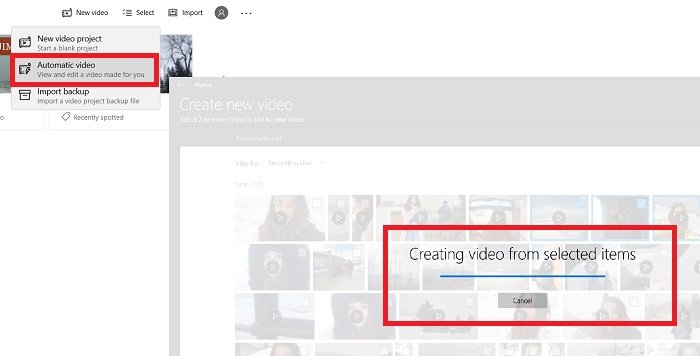
Tämä on automaattinen video, mutta voit muokata sitä.
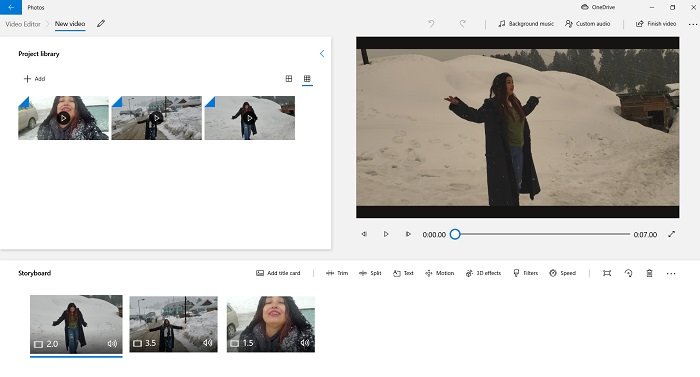
Voit muuttaa videosi sisältöä, tahtia ja pituutta.
6] Piirrä hauskoja kohteita videoosi
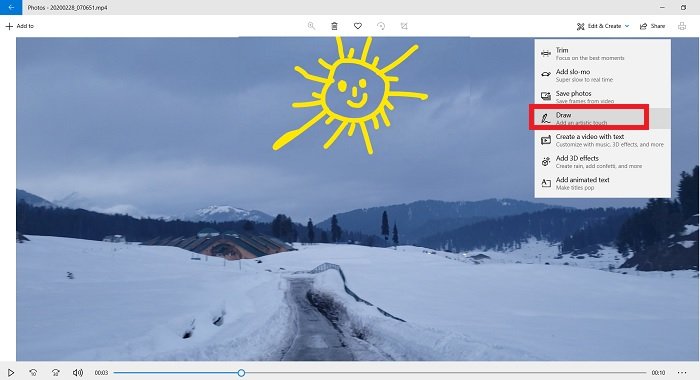
Myös yksinkertaisen piirustuksen avulla voit lisätä videoosi hauskoja kohteita. Avaa videosi Kuvat(Photos) - sovelluksessa ja napsauta Muokkaa(Edit) ja luo(Create) . Valitse Piirrä(Select Draw) ja näytä luovuutesi. Voit muuttaa kynän kokoa ja väriä mieltymystesi mukaan. Ole niin luova kuin voit.
7] Lisää tekstiä kuvaan/videoon
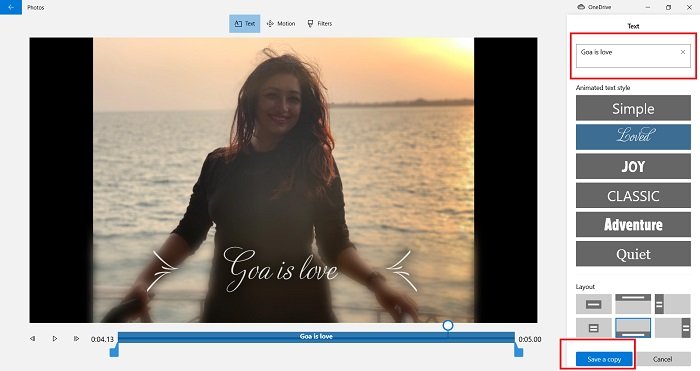
Valitse kuva tai video. Napsauta (Click)Muokkaa ja luo(Edit & Create) -välilehteä päänauhavalikosta ja valitse Lisää(Add) animoitu teksti.
Valitse haluamasi tyyli ja kirjoita teksti tyhjään valkoiseen ruutuun.
Tallenna kopio ja olet valmis.
Voit myös lisätä liikettä(Motion) ja suodattimia(Filters) tehdäksesi kuvistasi/videostasi houkuttelevamman.
8] Lisää tunnisteita valokuviin
Kuten me kaikki tiedämme, Valokuvat(Photos) - sovellus auttaa meitä järjestämään kuvat ja videot paremmin. Joten tässä on ominaisuus, jonka avulla löydät valokuvasi nopeasti tunnisteiden avulla. Kuvat(Photos) -sovellus lisää kuviisi tarvittavat tunnisteet, jotta löydät ne helposti.
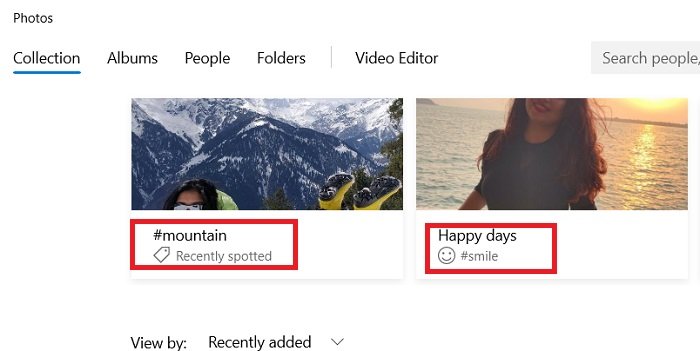
Siirry hakuruutuun(Search Box) ja hymyile(Smile) , niin saat kaikki kuvat, joissa hymyilet.
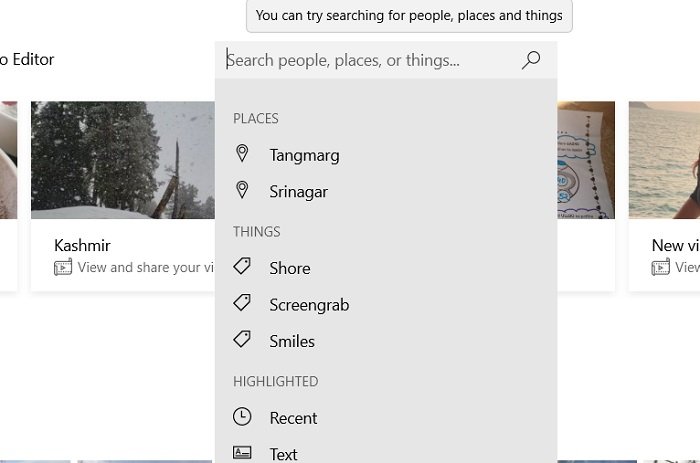
Tai voit myös etsiä kuvia paikkamerkinnällä, kun sovellus lisää automaattisesti sijainnin kuviisi.
9] Merkitse ihmisiä valokuviin
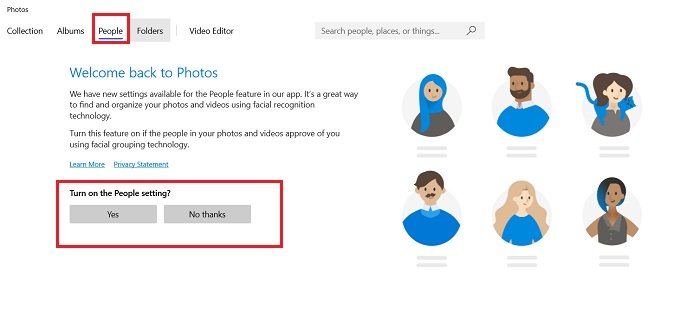
Siirry Ihmiset(People) - välilehteen ja ota (Turn)Ihmiset(People) - asetus käyttöön Kuvat -(Photos) sovelluksessa.
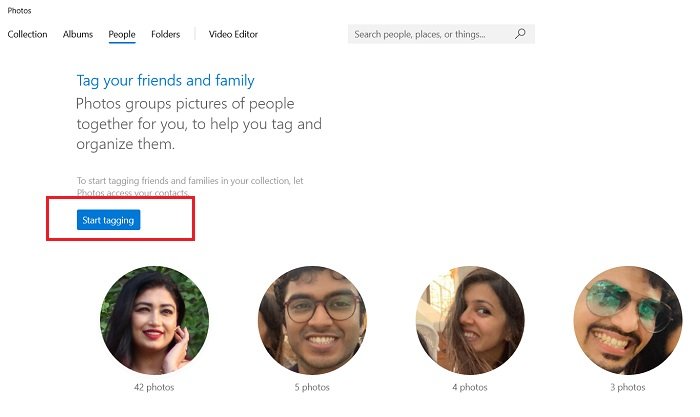
Aloita(Start) ystävien ja perheen merkitseminen ja se on siinä.
10] Lisää suosikkeja (Add Favorites)Valokuvat(Photos) - sovellukseen Windows 10 :ssä(Windows 10)
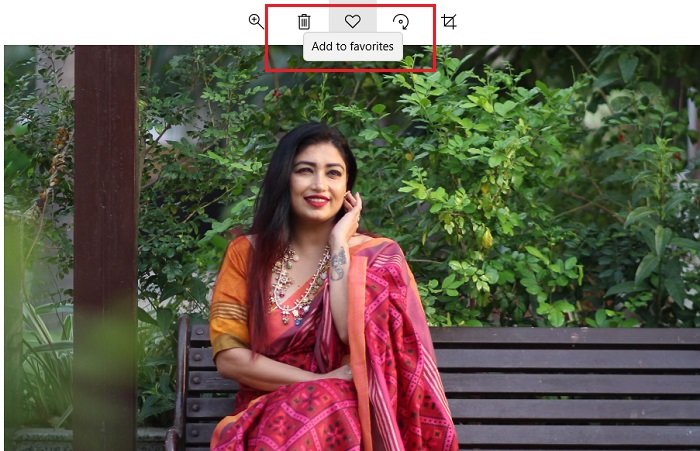
Voit myös lisätä suosikkeja Kuvat-sovellukseen(add Favorites to the Photos app) . Tämä ominaisuus on jälleen melko hyödyllinen kuvien ja videoiden järjestämisessä paremmin. Avaa kuva ja klikkaa yllä olevaa sydäntä lisätäksesi suosikkeihin.(Add to favorites.)
Nämä olivat siis joitain Windows 10 Photos -sovelluksen vähemmän tunnettuja vinkkejä ja temppuja. Joitakin tämän sovelluksen yleisempiä mutta mielenkiintoisempia ominaisuuksia ovat:
- Yhdistä videoita Kuvat-sovelluksella(Merge Videos using the Photos app)
- Lisää Slow Motion -tehoste videoihisi
- Jaa kuva- ja videotiedostoja
- Tallenna still-kuva videosta.(Save a Still Image from a Video.)
Related posts
Kuvaaja: Ilmainen kuvankäsittelysovellus Windows 10:lle
Valokuvat-sovelluksen asetusten varmuuskopiointi ja palauttaminen Windows 10:ssä
Lopeta viikonlopun yhteenvetoilmoitus Windows 10 Photos -sovelluksessa
Poista kasvojentunnistus ja tunnistus käytöstä Windows 10 Photos -sovelluksessa
3D-tehosteiden ja animoidun tekstin lisääminen Windows 10:n Valokuvat-sovellukseen
Parhaat ilmaiset Stealth-pelit Windows 10:lle Microsoft Storesta
Kuinka lisätä Hinglish-näppäimistö Windows 10 -tietokoneeseen
5 parasta urheilusovellusta Windows 10:lle
Lataa Movie Maker ilmaiseksi Windows 10:lle
3 parasta Reddit-sovellusta Windows 10:lle, jotka ovat saatavilla Windows Storesta
Kuinka käyttää QuickLook-sovellusta tiedostojen esikatseluun Windows 10:ssä
Time Lapse Creator -sovellus Windows 10:lle Microsoft Storesta
Kuinka luoda oma emoji Windows 10:ssä Moji Maker -sovelluksella
Cortana Show Me -sovellus tarjoaa visuaalisen oppaan Windows 10:n käyttöön
Parhaat ruoka-, ravitsemus- ja ruokavaliosovellukset Windows 10:lle
Lataa Adobe Reader -sovellus Windows 10:lle Microsoft Storesta
Uudet sovellukset tallennetaan painikkeeseen, joka näkyy harmaana Windows 10:ssä
Ilmoita verosi helposti TurboTax-sovelluksella Windows 10:lle
Parhaat ilmaiset White Noise -sovellukset Windows 10:lle
Parhaat Puzzle- ja Trivia-pelit, jotka ovat saatavilla Windows 10:lle
