Windows 10:n ominaisuuspäivityksen asentaminen epäonnistui, Virhe 0x8007371b
Joskus Windows Update saattaa antaa virhekoodin 0x8007371b , varsinkin kun yrität asentaa ominaisuuspäivityksen (Feature Update)Windows 10 -järjestelmääsi. Tämä osoittaa, että yksi tai useampi tapahtuman vaadittu jäsen ei ole paikalla.
Virhe 0x8007371b, ERROR_SXS_TRANSACTION_CLOSURE_INCOMPLETE
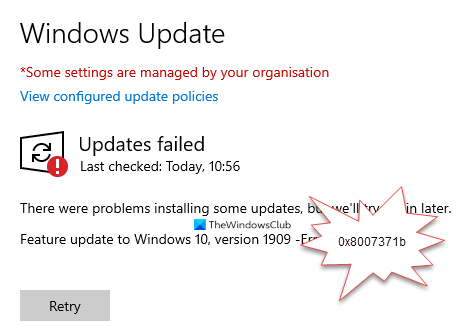
Windows 10 :n ominaisuuspäivityksen(Feature Update) asentaminen epäonnistui, Virhe 0x8007371b(Error 0x8007371b)
Asennusvirhe: Windows ei pystynyt asentamaan seuraavaa päivitystä virheellä 0x8007371b
Jos kohtaat tämän ongelman, jokin näistä ehdotuksista todennäköisesti auttaa sinua.
1] Tarkista Windows Update (Check Windows Update) Services -palvelun(Services) tila
Avaa Windows Services Manager ja tarkista, että Windows Update -palveluita, kuten Windows Update , Windows Update Medic , Update Orchestrator Services jne., ei ole poistettu käytöstä.
Erillisen Windows 10 -tietokoneen oletuskokoonpano on seuraava:
- Windows Update Service – manuaalinen(Windows Update Service – Manual) ( laukaisi(Triggered) )
- Windows Update Medic Services – Manuaalinen(– Manual)
- Salauspalvelut – automaattinen
- Taustalla oleva älykäs siirtopalvelu – käsikirja(Background Intelligent Transfer Service – Manual)
- DCOM-palvelinprosessin käynnistysohjelma – automaattinen(DCOM Server Process Launcher – Automatic)
- RPC Endpoint Mapper – automaattinen
- Windows Installer - Manuaalinen.
Näin varmistetaan, että tarvittavat palvelut ovat saatavilla.
Suoran palvelun lisäksi sinun tulee etsiä Windows Update -palvelun riippuvuudet(find the dependencies of Windows Update service) ja varmistaa, ovatko ne käynnissä vai eivät.
Aloita etsimällä "palvelut" tehtäväpalkin(Taskbar) hakukentästä ja napsauttamalla hakutulosta. Kun avaat Palvelut(Services) - ikkunan, etsi Windows Update , DCOM Server Process Launcher ja RPC Endpoint Mapper . Tarkista ovatko ne käynnissä vai eivät.

Jos ei, sinun on käynnistettävä nämä palvelut yksi kerrallaan.
2] Palauta Windows Update -komponentit manuaalisesti(Manually Reset Windows Update Components) oletusasetuksiin
Voit käyttää Reset Windows Update Agent -työkalua(Reset Windows Update Agent Tool) ja katsoa, auttaako se sinua.
Tämä PowerShell-komentosarja auttaa sinua nollaamaan Windows Update -asiakkaan(PowerShell script will help you Reset Windows Update Client) .
Katso tämä viesti, jos haluat manuaalisesti palauttaa jokaisen Windows Update -komponentin oletusasetuksiin(manually reset each Windows Update component to default) .
3] Korjaa Windows Update(Fix Windows Update) -järjestelmätiedostot DISM :n avulla(DISM)
Voit myös korjata vioittuneet Windows Update -järjestelmätiedostot DISM-työkalulla(DISM Tool) . Dism.exe -työkalua(Dism.exe tool) voidaan käyttää eri tilanteissa, ja yksi niistä on korjata vioittuneet Windows Update -tiedostot . Huomaa, että sinun on suoritettava eri komento, jos haluat korjata vioittuneet Windows Update -järjestelmätiedostot(Windows Update System Files) . Jos suoritat tavallisen /RestoreHealth komennon, se ei välttämättä auta.
DISM korvaa mahdollisesti vioittuneet tai puuttuvat järjestelmätiedostot hyvillä tiedostoilla. Jos Windows Update -asiakasohjelmasi on kuitenkin jo rikki(Windows Update client is already broken) , sinua kehotetaan käyttämään käynnissä olevaa Windows - asennusta korjauslähteenä tai käyttämään Windows rinnakkaiskansiota verkkojaosta tiedostojen lähteenä.
Sen sijaan sinun on suoritettava seuraava komento:
DISM.exe /Online /Cleanup-Image /RestoreHealth /Source:C:\RepairSource\Windows /LimitAccess

Tässä sinun on korvattava C:\RepairSource\Windows paikkamerkki korjauslähteesi sijainnilla.
Kun prosessi on valmis, DISM luo lokitiedoston tiedostoon %windir%/Logs/CBS/CBS.log ja tallentaa kaikki työkalun löytämät tai korjaamat ongelmat. Voit myös tarkistaa CBS.persist.log- tiedoston.
Nämä voivat auttaa korjaamaan ongelmia, jotka saattavat estää Windows-päivitysten asentamisen(prevent Windows Updates from installing) .
Related posts
Korjaa Windows 10 -päivitysvirhe 0xc1900104 ominaisuuspäivitystä asennettaessa
Korjaa Windows Update Error 0x8007065e; Ominaisuuden päivityksen asentaminen epäonnistui
Korjaa Windows 10 -päivitysvirhe 0x800703F1
Windows Updaten virhekoodin 0x80070012 korjaaminen
Windows Update ei lataudu tai asennu, Virhe 0x80070543
Korjaa Windows Update -virhekoodi 0xd0000034
Korjaa Windows Update -virhekoodi 8024A000
Korjaa Windows Update Error 0x800f0905
Korjaa Windows Update Error 0x800F0922
Korjaa Windows Update -virhekoodi 8024a112
Kuinka poistaa ominaisuuspäivitysten suojaukset käytöstä Windows 10:ssä
Windows Updaten asentaminen epäonnistui, Virhe 0x80070643
Korjaa Windows Update Error 0x80070005
Korjaa Windows Update Error 0x80245006 Windows 11:ssä tai Windows 10:ssä
Korjaa Windows Update Error 0x80240035
Korjaa virhe 0x80072efe Windows 10 Update Assistantissa
Korjaa Windows Update -virhe 80072EFE
Windows Update Error 0X80073BC3, 0X8007002, 0X80073B92 - 0X20009
Korjaa Windows Update Error 0x8007042B
Korjaa Windows Server Update Services -virhekoodi 0x80072EE6
