WinDefThreatsView - Aseta oletustoiminnot Windows Defender -uhille
WinDefThreatsView on kätevä työkalu, joka on suunniteltu näyttämään kaikki tietokoneesi uhat yhdessä ikkunassa ja korjaamaan ne. Jos luotat Windows Defender Antivirus -ohjelmaan järjestelmän suojaamiseen, ilmainen apuohjelma listaa kaikki sen havaitsemat uhat ja antaa sinun määrittää niille oletustoiminnot.
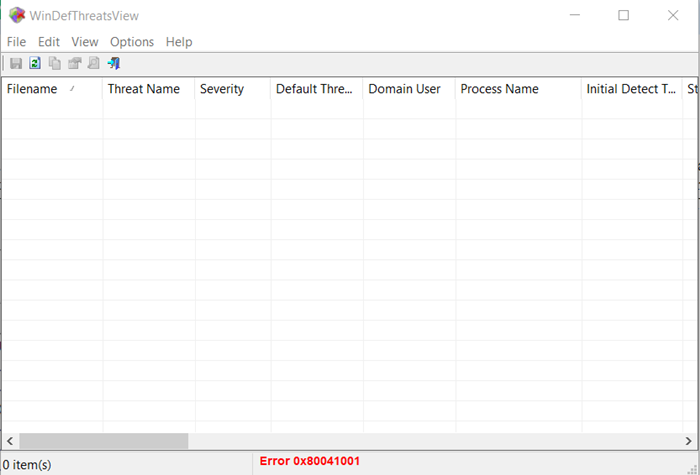
Aseta(Set) oletustoiminnot Windows Defender -uhille
Kannettava työkalu on suunniteltu toimimaan vain Windows 10 :ssä ja Windows 8.1 :ssä , mutta voit käyttää tätä työkalua myös Windows 7 :ssä yhdistämään Windows 10 -etätietokoneen. Sekä 32-bittisiä että 64-bittisiä järjestelmiä tuetaan.
1] Suorita WinDefThreatsView
WinDefThreatsView ei vaadi asennusta tai muita DLL - tiedostoja. Aloittaaksesi sen käytön, suorita suoritettava tiedosto - WinDefThreatsView.exe
Kun ilmaisohjelma on käynnissä, se näyttää luettelon kaikista Windows Defender Antivirusin(Windows Defender Antivirus) havaitsemista uhista ja luettelee ne pääikkunassaan. Ilmaisohjelma näyttää jokaisesta löydetystä uhasta tiedot, jotka liittyvät tiedostonimeen ,(Filename) uhan nimeen(Threat Name) , vakavuusasteeseen(Severity) , prosessin nimeen(Process Name) , alustavaan tunnistusaikaan(Initial Detect Time) , tilan(Status Change Time) muutosaikaan , korjausaikaan(Threat Status) , uhkatunnukseen(Remediation Time) , uhan(Threat ID) tilaan , uhkan oletustoimintoon(Default Threat Action) ja muihin.
2] Aseta oletustoiminnot

Voit määrittää oletustoiminnon useille uhille kerralla, kuten
- Salli –(Allow –) Järjestelmäsi tunnistaa nämä uhiksi, mutta voit sallia niiden käytön laitteellasi. Sitä käytetään pääasiassa väärien positiivisten ongelmien käsittelyyn.
- Karanteeni –(Quarantine –) eristää automaattisesti tartunnan saaneet tiedostot tietokoneen kiintolevyltä. Karanteeniin asetetut tiedostot eivät enää pysty saastuttamaan isännöintijärjestelmäänsä.
- Clean – poistaa tiedostot, joilla on suuri vakavuusriski ja jotka on merkitty uhiksi.
- Poista – Poistaa(Remove – Removes) järjestelmästäsi uhiksi tunnistetut riskit.
- Estä –(Block –) voit estää kohteet, jotka järjestelmäsi on tunnistanut uhiksi. Näilläkin on korkea turvallisuusriski.
- Ei toimenpiteitä – itsestään selvää
Voit käyttää tätä työkalua myös paikallisessa tietokoneessa ja etätietokoneessa, kunhan sinulla on WMI -käyttöoikeus etäkoneella. Voit tehdä tämän siirtymällä työkalun " Asetukset(Options) " -välilehteen ja valitsemalla " Lisäasetukset(Advanced Options) ".

Valitse sitten avautuvasta ikkunasta, ladataanko uhkatiedot nykyisestä tietokoneesta vai etätietokoneesta.
Jos kyseessä on etätietokone, kirjoita IP-osoite tai tietokoneen nimi ja paina sitten Ok-painiketta.
Jos saat tilarivillä "Pääsy kielletty(‘Access Denied) " -virheilmoituksen, saatat joutua määrittämään käyttäjänimen ja salasanan etätietokoneen yhdistämistä varten.
WinDefThreatsView voidaan kääntää muille kielille. Jos haluat tietää prosessin ja ladata ilmaisen ohjelmiston, käy osoitteessa nirsoft.net .
Related posts
Ota Ransomware Protection käyttöön ja määritä se Windows Defenderissä
Kansion sulkeminen pois Windows Defenderin tarkistuksesta Windows 11/10:ssä
Windows Defenderin päivittäminen manuaalisesti Windows 10:ssä
Windows Defenderiä ei voi ottaa käyttöön Windows 11/10:ssä
Hallitse karanteeniin asetettuja kohteita ja poissulkemisia Windows Defenderissä
Paras ilmainen ISO Mounter -ohjelmisto Windows 11/10:lle
Uusia ominaisuuksia tulee Windows Defenderiin Windows 10 Creators Update -päivityksessä
Ashampoo WinOptimizer on ilmainen ohjelmisto Windows 10:n optimointiin
Muunna AVCHD MP4:ksi näiden ilmaisten Windows 11/10 -muuntimien avulla
Paras ilmainen molekyylimallinnusohjelmisto Windows 10:lle
Laskujen asiantuntija: ilmainen lasku-, varasto- ja laskutusohjelmisto Windowsille
Korjaa Uhkapalvelu on pysähtynyt Windows Defenderissä
Korjaus ei voi ottaa Windows Defenderiä käyttöön
Alt-Tab Terminator parantaa Windowsin oletusarvoista ALT-Tab-toimintoa
Long Path Fixer Tool korjaa Path Too Long -virheet Windows 10:ssä
Siirrä asennetut ohjelmat Windows 10:n Application Moverilla
Piilota Windowsini -toiminnolla voit piilottaa käynnissä olevat ohjelmat työpöydältä ja tehtäväpalkista
Apple iCloud ei toimi Windows Defender -tukoksen vuoksi
Lisää poissulkemiskohde Windows Defenderin kontekstivalikkoon
Windows Defender ei sammu; Windows Defenderiä ei voi poistaa käytöstä
