Win-näppäimen kartoittaminen vanhemmalla perinteisellä näppäimistöllä Windows 10:ssä
Windows 10 : n PowerToys - apuohjelman avulla voit helposti yhdistää minkä tahansa näppäimistön näppäimen toiseksi näppäimeksi tai joksikin järjestelmätoiminnoksi. Remapping tarkoittaa, että kun painat näppäintä, oletustoiminnon suorittamisen sijaan näppäin suorittaa täysin eri toiminnon. Tällä tavalla voit mahdollisesti käyttää mitä tahansa avainta moniin erilaisiin tehtäviin. Jos käytät mieluummin vanhempaa klassista näppäimistöä, kuten IBM Model M :ää , joka ei sisällä fyysistä Windows - näppäintä, näytämme sinulle tässä viestissä, kuinka Windows-näppäin(Windows Key) määritetään vanhemmalla perinteisellä näppäimistöllä Windows 10 :ssä .
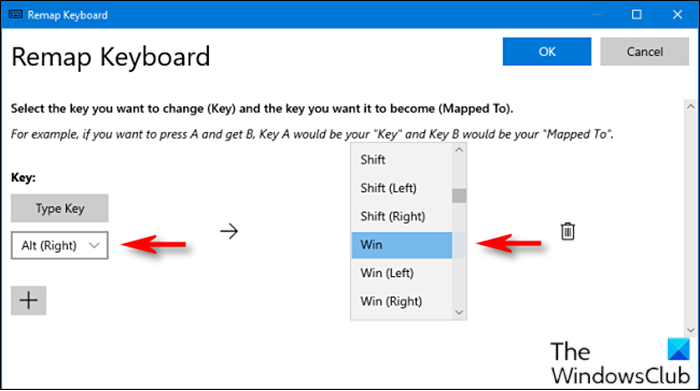
Kartta Win Key(Map Win Key) vanhemmalla perinteisellä näppäimistöllä Windows 10:ssä
Voit yhdistää halutun toiminnon uudelleen Scroll Lock -näppäimeen seuraavasti:
- Ensin sinun on ladattava ja asennettava PowerToys-apuohjelma(download and install the PowerToys utility) , jos et ole jo tehnyt sitä.
- Asennuksen jälkeen käynnistä apuohjelma.
- Valitse vasemmasta ruudusta Keyboard Manager .
- Napsauta sitten oikeanpuoleisessa ruudussa Yhdistä avain uudelleen.(Remap a key )
- Napsauta näkyviin tulevassa Remap Keyboard(Remap Keyboard) -ikkunassa plusmerkkiä(plus sign) (+) lisätäksesi näppäinyhdistelmän.
Nyt sinun on päätettävä, minkä avaimen haluat käyttää Windows - näppäimenä. Oikea Alt - näppäin toimii erittäin hyvin (jos sinulla on sellainen), koska sitä on helppo käyttää yhdellä kädellä Windowsin(Windows) pikanäppäimillä ja useimmat ihmiset käyttävät vasenta Alt - näppäintä useammin. Voit myös valita harvoin käytetyn näppäimen, kuten Scroll Lockin(Scroll Lock) tai oikean Ctrl -näppäimen .
Vasemmalta sinun on valittava avain, jonka haluat toimia Windows - näppäimenä. Tässä esimerkissä käytämme Alt (oikea)(Alt (Right)) .
- Napsauta Kirjoita avain(Type Key) ja valitse sitten avattavasta valikosta Alt (oikea)(Alt (Right)) .
- Valitse oikealla olevan Mapped To -osan avattavasta valikosta Win (joka edustaa Windows -näppäintä).(Windows)
- Napsauta OK .
Windows luultavasti varoittaa, että avain, jota yhdistät uudelleen, ei ole käyttökelpoinen, koska olet määrittänyt sen uudelleen toiseen toimintoon. Napsauta siinä tapauksessa Jatka joka tapauksessa(Continue Anyway) .
Kun olet valmis, uuden Windows - näppäinkartoituksen pitäisi olla aktiivinen. Voit sulkea PowerToysin(PowerToys) ja käyttää tietokonettasi tavalliseen tapaan. Sinun ei tarvitse kirjautua ulos tai käynnistää tietokonettasi uudelleen. muutoksesi tulee voimaan välittömästi.
Jos haluat hylätä kartoituksen milloin tahansa, siirry PowerToysin (PowerToys)Remap Keyboard -ikkunaan ja poista se napsauttamalla sen vieressä olevaa Roskakori -kuvaketta.(Trash)
That’s it on how to map Windows Key on older classic keyboard on Windows 10!
Aiheeseen liittyvä viesti(Related post) : Ohjelmien kartoittaminen uudelleen ja käynnistäminen Scroll Lock -näppäimellä.(How to Remap and Launch any Program with Scroll Lock key.)
Related posts
Näppäimistön näppäin jumissa; Tietokone kirjoittaa jatkuvasti samaa kirjainta
Tietyn näppäimistönäppäimen poistaminen käytöstä Windows 1011:ssä/
Mitä eroa on Key Repeat -taajuudella ja Toistoviiveellä?
Kuinka korjata Ctrl-näppäin ei toimi Windows-tietokoneessa
Mikä on näppäimistön Fn-näppäin ja mitä se tekee?
WiFi-salasana ei toimi muulla kuin QWERTY-näppäimistöllä Windows 10:ssä
Luo pikanäppäin avataksesi suosikkisivustosi Windows 10:ssä
Kuinka puhdistaa näppäimistösi ja pitää se puhtaana bakteereista ja viruksista
Näppäimistö ja hiiri lakkaavat toimimasta, kun USB-muistitikku liitetään
Suorita CTRL+ALT+DEL etätietokoneella etätyöpöydällä
PowerToys Runin ja Keyboard Managerin PowerToyn käyttäminen
Globaalien pikanäppäinluettelon näyttäminen Windows 10:ssä
Microsoft Keyboard Layout Creator: Luo mukautettuja näppäimistöasetteluja
Pikanäppäimet Windows 11/10 -tietokoneen sammuttamiseksi tai lukitsemiseksi
Virhe 0211: Näppäimistöä ei löydy Windows 10 -tietokoneesta
Paras langaton hiiri ja langaton näppäimistö tietokoneellesi
Näyttönäppäimistö tulee näkyviin kirjautumisen tai käynnistyksen yhteydessä Windows 11/10:ssä
Ctrl+Alt+Del ei toimi Windows 10:ssä
Kuinka muokata Mac-näppäimistöä Windows 10:lle
Mitä näppäimistön F1–F12 toimintonäppäimet tekevät
