WiFi-sovitin ei toimi Windows 11/10 -tietokoneessa
Jos huomaat, että sinulla on verkko- ja internetyhteysongelmia(network & internet connection problems) Windows 10- tai Windows 11 -tietokoneellasi ja ongelmia, kuten Tuntematon verkko(Unidentified network appearing) , Wi-Fi-yhteys on rajoitettu , Wi-Fi-signaalin voimakkuus on heikko(low Wi-Fi signal strength) tai WiFi-sovitin ei toimi(WiFi adapter is not working) ollenkaan , tämän viestin tarkoituksena on auttaa sinua löytämään ratkaisuja ongelmaan.
Miksi Windows 10 ei anna minun muodostaa yhteyttä WIFI -verkkoon ?
Yleensä Windows 10/11 -tietokoneesi ei muodosta yhteyttä verkkoon, jos Wi-Fi on poistettu käytöstä laitteessa. Virran kytkeminen tai Internet-laitteen (modeemi ja reititin) yksinkertainen uudelleenkäynnistys korjaa yleensä useimmat verkkoyhteysongelmat. Irrota modeemi ja reititin pistorasiasta, odota hetki, kytke modeemi pistorasiaan, odota hetki ja kytke sitten reititin.
Mistä tiedän, onko langaton sovittimeni huono Windows 10 ?
Jos haluat tietää, onko langaton sovitin viallinen, avaa Laitehallinta(open Device Manager) Windows-tietokoneellasi. Laajenna Verkkosovittimet(Network) -osio ja jos langattoman sovittimen vieressä on huutomerkki tai kysymysmerkki, sinulla on langattoman verkon ongelma. jos ei, olet kunnossa. Mutta jos langaton sovitin ei vieläkään toimi, alla olevat ratkaisut voivat auttaa sinua.
WiFi-sovitin ei toimi Windowsissa
Jos kohtaat tämän WiFi-sovittimen toimimattomuuden(WiFi Adapter not working) ongelman, voit kokeilla alla olevia suositeltuja ratkaisujamme ilman tiettyä järjestystä ja katsoa, auttaako se ratkaisemaan ongelman.
- Suorita verkkosovittimen vianmääritys
- Päivitä WiFi-sovittimen ajurit
- Varmista, että WiFi-sovitin on käytössä
- Palauta WiFi-sovitin
- Käytä ethernet-sovitinta
- Vaihda WiFi-sovitin
Katsotaanpa kutakin lueteltua ratkaisua koskevan prosessin kuvausta.
1] Suorita verkkosovittimen vianmääritys(Run Network Adapter Troubleshooter)
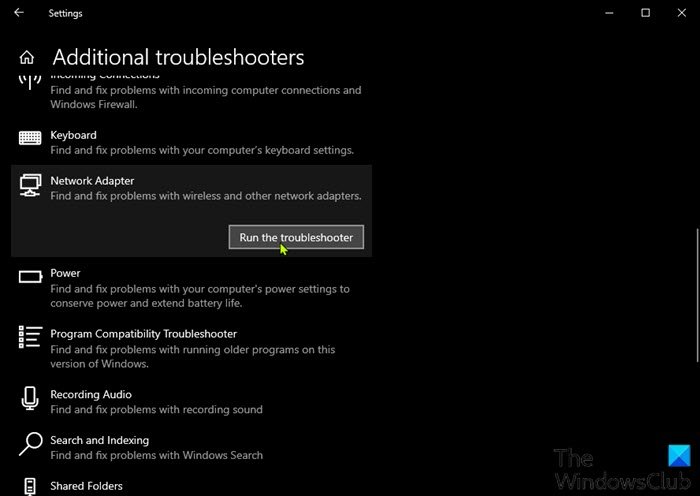
Ensimmäinen vianetsintävaihe Wi- Fi-sovittimen toimimattomuuden(WiFi Adapter not working) ongelman ratkaisemiseksi on suorittaa Verkkosovittimen vianmääritys . Jos tämä automaattinen ratkaisu ei korjaa ongelmaa, kokeile seuraavaa ratkaisua.
2] Päivitä WiFi-sovittimen ohjaimet
Voit päivittää WiFi-ohjaimesi manuaalisesti(update your WiFi drivers manually) Laitehallinnan kautta tai hankkia ohjainpäivitykset (get the driver updates on the Optional Updates)Windows Updaten(Windows Update) Valinnaiset päivitykset -osiosta . Voit ladata ohjaimen uusimman version (download the latest version of the driver)WiFi -sovittimen valmistajan verkkosivustolta.
Ei toimi vieläkään? Kokeile seuraavaa ratkaisua.
3] Varmista(Make) , että WiFi- sovitin on käytössä
Tämä ratkaisu edellyttää, että varmistat, että WiFi-sovitin on käytössä(WiFi adapter is enabled) ja että WiFi on päällä Windows-tietokoneessa.
4] Palauta WiFi-sovitin
Voit myös nollata WiFi-sovittimen(reset your WiFi adapter) ja katsoa, onko ongelma ratkaistu.
5] Käytä Ethernet-sovitinta
Ethernet-sovittimen käyttö on varteenotettava vaihtoehto, jos olet valmis luopumaan kätevästä Internet-yhteyden muodostamisesta Wi-Fi:n kautta(WiFI) . Jos tämä ei ole sinulle sopiva vaihtoehto, kokeile seuraavaa ratkaisua.
6] Vaihda WiFi-sovitin
Tässä vaiheessa todennäköisimmin WiFi - sovitin on viallinen. Joten jos Windows -tietokoneesi on edelleen takuun alainen, voit vaihtaa WiFi - sovittimen. Jos ei, saatat tarvita PC-laitteistoteknikon palveluita sisäänrakennetun WiFi - sovittimen vaihtamiseen tai voit valita langattoman USB-sovittimen donglen(USB Wireless Adapter Dongle) , jonka voit liittää tietokoneesi USB -portin kautta.(USB)
Toivottavasti tämä auttaa!
Onko dongle Wi-Fi vai Bluetooth?
Pohjimmiltaan Bluetooth-sovittimet(Bluetooth adapters) ovat USB-pohjaisia laitteita, joiden avulla PC-käyttäjät voivat muodostaa nopeat ja helpot yhteydet eri laitteiden välillä Windows PC :ssä . Toisaalta USB WiFi -sovitin on verkkolaite, joka käyttää radioaaltoja nopean verkkoyhteyden tarjoamiseen.
Etkö saa yhteyttä 5 GHz:n Wi-Fi-verkkoon Windows 10 ?
Voi olla kourallinen syitä, miksi 5 GHz:n WiFi -yhteyttä ei havaita Windows 10 -tietokoneellasi. Näitä ovat esimerkiksi tietokoneesi laitteisto ei tue 5 GHz(computer doesn’t support 5GHz bandwidth) :n kaistanleveyttä, WiFi - reititin ei tue 5 GHz:n kaistanleveyttä, 5 GHz on asetettu väärin tietokoneellasi tai WiFi -reitittimelläsi, tietokoneeseen on asennettu virheellisiä WiFi -sovittimen ajureita tai ohjaimet ovat vanhentuneet.(WiFi)
Aiheeseen liittyvä viesti(Related post) : Internet- tai WiFi-yhteys katkeaa lepotilan jälkeen.
Related posts
Kuinka korjata WiFi-ongelmat Windows 11/10:ssä
WiFi ei kysy salasanaa Windows 11/10:ssä
Kuinka löytää WiFi-salasana Windows 11/10:ssä
Korjaa Ei Internetiä, suojattu WiFi -virhe Windows 11/10:ssä [Korjattu]
Parhaat ilmaiset WiFi-verkkoskannerityökalut Windows 11/10:lle
Paras ilmainen ISO Mounter -ohjelmisto Windows 11/10:lle
Korjaa langaton tulostin, joka ei vastaa Windows 11/10:ssä
Kuinka poistaa taustalla tapahtuva WiFi-skannaus käytöstä Windows 10:ssä
Microsoft Intune ei synkronoidu? Pakota Intune synkronoimaan Windows 11/10:ssä
Kuinka asentaa WiFi-ajurit Windows 11/10:lle
Yksityiskohdat-ruudun näyttäminen Resurssienhallinnassa Windows 11/10:ssä
Kuinka tarkistaa sammutus- ja käynnistysloki Windows 11/10:ssä
Paras ilmainen WiFi Hotspot -ohjelmisto Windows PC:lle
Korjaa ping-piikit WiFi- tai Ethernetissä Windows 11/10:ssä
Kuinka mitata WiFi-signaalin voimakkuutta Windows 10:ssä
Kuinka löytää ja muodostaa yhteys piilotettuihin WiFi-verkkoihin Windows 11/10:ssä
Kuinka poistaa WiFi käytöstä CMD:n tai Powershellin avulla Windows 10: ssä
Muuta Windows PC WiFi Hotspotiksi Internet-yhteyden jakamisen avulla
Synkronointiasetukset eivät toimi tai ovat harmaana Windows 11/10:ssä
Oletusverkkokameran vaihtaminen Windows 11/10 -tietokoneessa
