WiFi-historian tai WLAN-raportin luominen Windows 10:ssä
Windows 10 :ssä on uskomaton ominaisuus, jonka avulla käyttäjät voivat luoda WiFi - historian, mikä helpottaa tavallisten WiFi - yhteyksiensä käyttöä. Se on sisäänrakennettu ominaisuus, jonka avulla voit luoda historiaa käyttämällä verkon nimeä, istuntojen kestoa, ajoituksia jne. Tämän ominaisuuden avulla sinun on myös tiedettävä käytön yksityiskohdat ja haluat pitää välilehtiä käytetyistä laitteista ja kuinka monta kertaa sitä on käytetty ja mihin se on kytketty.
WLAN-raportti Windows 10:ssä
Jos haluat luoda WiFi - historiaraportin (WiFi History Report)Windows 10 :ssä , sinun on suoritettava komentorivityökalu. Tämä työkalu tallentaa sitten raportin HTML - tiedostona Windows 10 -käyttöjärjestelmääsi(Windows 10) . HTML koostuu yhteyshistoriasta viimeiseltä kolmelta päivältä . Tätä varten tarvitset sen verkon nimen, johon PC oli yhdistetty, kyseisen istunnon alkamisajan, päättymisajan, istunnon keston sekä mahdolliset virhetiedot.
Tämän raportin pääominaisuus on WiFi - yhteenvetokaavio, joka näyttää WiFi - yhteysistunnon, vaikka se ei rajoitu samaan. Raportti esittelee lähes kaikki yksityiskohdat, joita saatat tarvita järjestelmäsi verkon suorituskyvyn analysointiin.
Aluksi sinun on käynnistettävä komentokehote(Command Prompt) . Etsi "cmd" ja napsauta sitten hiiren kakkospainikkeella mitä tulee näkyviin. Valitse(Choose) " Suorita(Run) järjestelmänvalvojana".
Nyt sinun on syötettävä seuraava komento:
netsh wlan show wlanreport
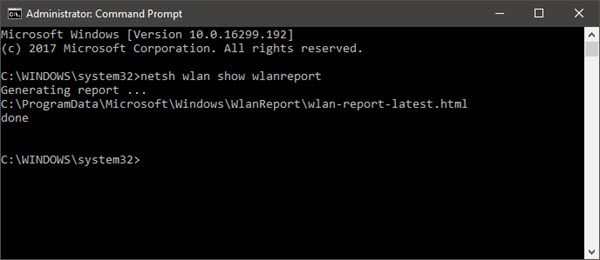
Paina Enter(Press Enter) ja järjestelmä luo raportin HTML - muodossa.
Voit tarkastella raporttia tästä File Explorerissa(File Explorer) :
%ProgramData%\Microsoft\Windows\WlanReport\wlan-report-latest.html
ProgramData - kansio on piilotettu kansio, ja jos haluat käyttää sitä, sinun on napsautettava 'Näytä'-välilehteä ja klikattava rasti "Piilotetut kohteet" .(ProgramData)
Napsauttamalla HTML - raporttitiedostoa se avautuu selaimessasi.
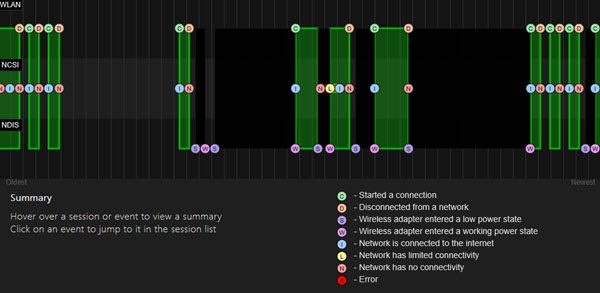
Näet nyt Wi- Fi(WiFi) - käyttösi kolmen viimeisen päivän yhteystiedot. Punainen ympyrä tarkoittaa virhettä. Sen valitseminen antaa lisätietoja virheestä. Se on interaktiivinen raportti ja hiiren osoittimen liikuttaminen antaa sinulle lisätietoja tuotteesta.
Tämän raportin pääominaisuus on WiFi - yhteenvetokaavio, joka näyttää Wi(Wifi) -Fi- yhteysistunnot. Tämän lisäksi voit nähdä käyttäjätiedot(User) , tiedot verkkosovittimista(Network Adapters) , komentosarjalähtöjä(Script Outputs) , istunnon kestoja(Session Durations) , langattomia istuntoja(Wireless Sessions) ja paljon muuta.
VINKKI(TIP) : Jos netsh wlan show wlan report epäonnistuu virheellä 0x3A98 , voit yrittää päivittää modeemi(Modem) ja katsoa, auttaako se.
Lue nyt(Now read) :
- Paranna langattoman yhteyden viivettä(Improve Wireless Connection Latency) WLAN-optimoijalla.
- Wi-Fi-verkkoohjaimen tietojen tarkasteleminen(How to view Wi-Fi Network Driver information) .
Related posts
Wi-Fi-verkkosovittimen raportin luominen Windows 10:ssä
Kuinka mitata WiFi-signaalin voimakkuutta Windows 10:ssä
WiFi yhdistetty, mutta ei internetyhteyttä Windows 10:ssä
WiFi-salasana ei toimi muulla kuin QWERTY-näppäimistöllä Windows 10:ssä
Varmuuskopioi ja palauta WiFi- tai langattoman verkon profiilit Windows 10:ssä
8 Windows 10 Task Manager -vinkkejä
6 parasta kuvankäsittelysovellusta Windows 10:lle?
Luo työpöydän pikakuvake vaihtaaksesi tiettyyn WiFi-verkkoon Windows 10:ssä
Ota käyttöön, poista käytöstä tiedonkeruu luotettavuuden valvonnassa Windows 10:ssä
6 ilmaista työkalua tietojen varmuuskopiointiin Windows 10:ssä
Äänen ohjauspaneelin käyttäminen Windows 10:ssä
Kuinka muuntaa OBJ FBX:ksi Paint 3D:n avulla Windows 10:ssä.
Windows 10 ja Windows 7 RAM-vaatimukset – kuinka paljon muistia tarvitset?
Palauta tämä tietokone: Palauta Windowsin tehdasasetukset menettämättä tiedostoja
9 tapaa korjata Netflix-sovellus, joka ei toimi Windows 10:ssä
15 tapaa vapauttaa levytilaa Windows 10:ssä
Muuta oletusarvoisia sammutusasetuksia Alt+F4-valintaikkunassa Windows 10:ssä
Kuinka saada kaikki ikkunat auki maksimi- tai koko näytön kokoisiksi Windows 10:ssä
Ajoittainen Internet-yhteyden korjaaminen Windows 10:ssä
Missä NOTEPAD on Windows 10:ssä? 6 tapaa avata se!
