Wi-Fi-verkkoohjaintietojen tarkasteleminen Windows 11/10:ssä
Wi-Fi , joka tunnetaan myös nimellä Wireless Location Area Network , WLAN , on suosituin laite, jota käytetään Internetin yhdistämiseen tietokoneeseen kodeissa, kouluissa ja pienyritysyksiköissä. Wi-Fi- verkko on tehty yhteensopivaksi tietokoneen kanssa Wi-Fi- verkkoajureiden avulla. Verkkoajurit ovat tiedonsiirtolähde käyttöjärjestelmän ja langattoman verkon välillä. Tässä viestissä opastamme sinua kuinka voit tarkastella Wi-Fi- verkkoohjaintietoja Windows 11/10 -tietokoneellasi.
Wi-Fi- verkkoajurit koostuvat järjestelmään kytkettyä Wi-Fi- laitetta koskevista ohjeista. (Wi-fi)Se voidaan asentaa Internetistä. Yhteensopivat verkkoajurit voidaan ladata helposti Internetiin, on erittäin tärkeää valita oikea ajuri langattoman laitteen sujuvan toiminnan kannalta. Alla oleva prosessi auttaa sinua saamaan yksityiskohtaisia tietoja tietokoneeseesi liitetyistä langattomista laitteista
Tarkastele Wi-Fi-(View Wi-Fi Network Driver) verkkoohjaintietoja Windows 11/10
Jos olet kokenut käyttäjä, järjestelmääsi on oltava kytkettynä useita langattomia laitteita. Jos haluat kaivaa syvemmälle, haluat ehkä tarkastella Wi-Fi- verkkoohjaintietoja Windows 11/10 :ssä . Joten tarkistaaksesi Wi-Fi-verkkoohjaintiedot(Wi-fi) tietokoneeltasi, seuraa alla olevia ehdotuksia:
- Avaa komentokehote järjestelmänvalvojana(Open Command Prompt as an Administrator) .
- Kun olet sisään, kirjoita seuraava
- netsh wlan show drivers - Paina (Press)Enter - näppäintä ja olet valmis.
Jos tarvitset, voit nyt nähdä yllä olevat vaiheet yksityiskohtaisesti.
Aloita se napsauttamalla ensin hiiren kakkospainikkeella Käynnistä(Start) -painiketta ja valitsemalla Suorita(Run) avataksesi valintaikkunan. Kirjoita sitten tekstiruutuun cmd ja paina (cmd )Ctrl+Shift+Enter avataksesi komentokehotteen(Command Prompt) järjestelmänvalvojan käyttöoikeuksilla.
Jos käyttäjätilien valvonta(User Account Control) ( UAC ) pyytää ja pyytää lupaasi, jatka napsauttamalla Kyllä(Yes) - painiketta.
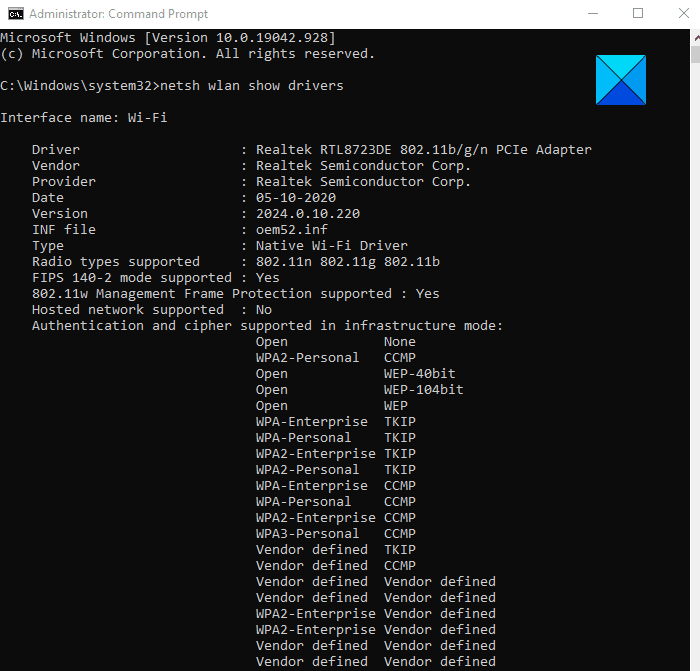
Kirjoita komentokehote(Command Prompt) - ikkunaan seuraava ja paina Enter:
netsh wlan show drivers
Tarvittavat tiedot tulevat näkyviin.
Lue(Read) : WiFi-historian tai WLAN-raportin luominen(generate a WiFi History or WLAN Report) .
Tarkista sovittimen ominaisuudet
Jos haluat tarkistaa sovittimen ominaisuudet, kirjoita seuraava komento ja paina Enter:
netsh wlan show wirelesscapabilities
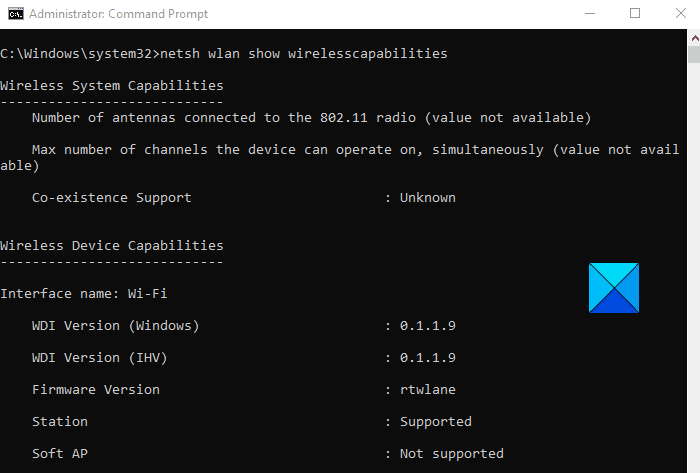
Tämä antaa sinulle luettelon langattomista laitteista, jotka on liitetty käyttöjärjestelmääsi tai joita ei ole yhdistetty. Se auttaa erottamaan halutun langattoman laitteen ja ei-toivotut yhteydet käyttöjärjestelmääsi.
Tiedoissa on myös laitteen versio ja tiedot, jotta ajuri ja sovittimen aito tuki ymmärretään paremmin.
Se siitä. Toivottavasti se auttaa.(That’s it. Hope it helps.)
Aiheeseen liittyvä(Related) : Wi-Fi-ohjainten asentaminen Windows 10:lle(How to install WiFi drivers for Windows 10) .
Related posts
Paras ilmainen ohjainpäivitysohjelmisto Windows 11/10:lle
Ohjaimen asentaminen manuaalisesti .INF-tiedoston avulla Windows 11/10:ssä
Grafiikkaohjaimen käynnistäminen uudelleen Windows 11/10:ssä
Ohjaimen ja valinnaisten päivitysten asentaminen Windows 11/10:een
Huono GPU-ohjainpäivitys aiheuttaa ongelmia Windows 11/10:ssä
Kuinka asentaa WiFi-ajurit Windows 11/10:lle
Alhainen Wi-Fi-signaalin voimakkuus Windows 11/10:ssä.
Lataa ja asenna Realtek Audio Manager uudelleen Windows 11/10:een
Ohjainten päivittäminen komentokehotteen avulla Windows 11/10:ssä
Kuinka ottaa NVIDIA Low Latency Mode käyttöön Windows 11/10:ssä
Tunnista allekirjoittamattomat ohjaimet sigverif-apuohjelman avulla Windows 11/10:ssä
Kuinka puhdistaa DriverStore-kansio turvallisesti Windows 11/10:ssä
Lopeta automaattinen yhteys langattomaan verkkoon Windows 11/10:ssä
Kuinka korjata WiFi-ongelmat Windows 11/10:ssä
Tietojen käyttörajoituksen hallinta Windows 11/10:ssä
Parhaat ilmaiset WiFi-verkkoskannerityökalut Windows 11/10:lle
Tulostinohjain ei ole saatavilla Windows 11/10:ssä
Mistä ladata ajureita Windows 11/10:lle
Päivitä NVIDIA-näytönohjaimen ohjaimet Windows 11/10:n NV Updater -sovelluksella
Kuinka löytää WiFi-salasana Windows 11/10:ssä
