WhatsApp-työpöytäsovellus: Asenna, käytä ja ominaisuudet
WhatsApp on yksi suosituimmista ilmaisista viestintäpalveluista, ja sitä ylläpitää jo yli miljardi käyttäjää maailmanlaajuisesti. Vaikka WhatsAppista(WhatsApp) on jo saatavana verkkoversio Edgelle ja muille selaimille , yritys on äskettäin julkaissut myös työpöytäsovelluksen. Uusi WhatsApp -työpöytäsovellus on melkein samanlainen kuin WhatsApp Web -sovellus .
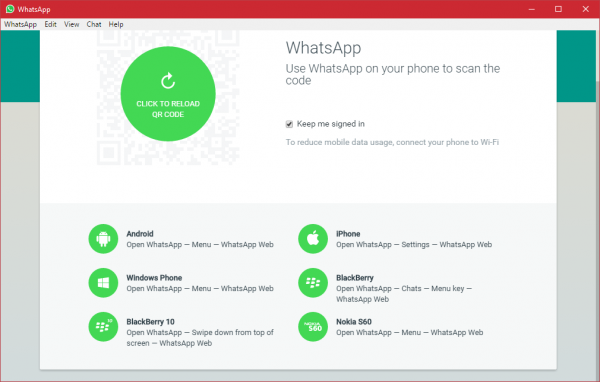
Se on luultavasti eniten käytetty nykyään saatavilla oleva messenger-sovellus, ja useista hyvistä syistä. Sovellus on aina ollut yksinomainen mobiilikäyttöön, lukuun ottamatta verkkoversiota, jota voidaan käyttää millä tahansa verkkoselaimella. Mutta se on muuttunut, sovellus on nyt ladattavissa Windows-työpöydälle(Windows desktop) ja laajasta käytöstämme opittuamme WhatsApp(WhatsApp) työpöydällä toimii loistavasti. Viestien lähettämisessä ja vastaanottamisessa ei ole paljon eroa verrattuna WhosDowniin(WhosDown) tai muihin kolmannen osapuolen palveluihin.
Tärkeintä tässä on kuitenkin se, että meidän ei enää tarvitse käyttää kolmansien osapuolien sovelluksia, koska kehittäjien on hyvin mahdollista kerätä tietoja käyttäjän tietämättä, ja siksi luotamme mieluummin ensimmäiseen osapuoleen. kehittäjät.
Jos haluat käyttää täysin uutta WhatsApp -sovellusta , sinun on ensin ladattava ja asennettava se Windows 11/10 -tietokoneellesi. Se on hyvin yksinkertainen sovellus, jonka asentaminen ei vaadi teknistä asiantuntemusta.
Sinun pitäisi tietää, että uusimmat versiot (v2.2208.14 ja uudemmat) eivät enää vaadi yhteyden muodostamista puhelimen kautta.(You should know that the latest versions (v2.2208.14 and later) now no longer require you to be connected via your phone.)
WhatsApp-työpöytäsovellus Windows PC:lle
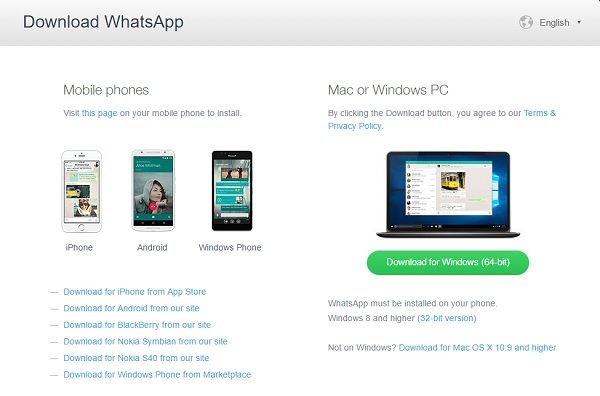
Suorita asennus ja asenna se tietokoneellesi. WhatsApp -työpöytäsovelluksen käyttämiseksi sinun on ensin skannattava QR-koodi älypuhelimellasi.
Kun asennus on valmis, käyttäjien pitäisi nähdä tavallinen vaihtoehto yhdistää älypuhelimensa saadakseen kaiken käyntiin. Noudata näyttöön tulevia ohjeita kunkin alustan kohdalla skannataksesi QR-koodin käyttääksesi WhatsApp for Windows PC -sovellusta . Avaa WhatsApp(Open WhatsApp) puhelimellasi > Valikko(Menu ) > valitse WhatsApp web . Vie puhelimesi tietokoneen näytölle ja skannaa QR-koodi muodostaaksesi yhteyden.
Päästyäsi sen pitäisi olla helppoa, mutta meidän on puhuttava valikkopalkista hieman. Tätä vaihtoehtoa nykyisessä muodossaan ei löydy kolmansien osapuolien ohjelmista. Valikkopalkista käyttäjät voivat luoda uuden keskustelun, uuden ryhmän ja jopa arkistoida kokonaisia keskusteluja. Lisäksi, jos tämä ei ole ongelma, käyttäjät voivat valita, saavatko beta-päivitykset ollakseen WhatsApp(WhatsApp) - tekniikan kärjessä .
Lue(Read) : Onko WhatsApp turvallinen(Is WhatsApp safe) ?
Kun QR-koodi on skannattu, kirjaudut sisään WhatsApp - työpöytäsovellukseesi. Se on aivan kuin älypuhelimesi sovellus, jolla on hyvin samanlaiset ominaisuudet, käyttöliittymä ja ulkoasu. Voit lähettää viestejä, kuvia, videoita, luoda ryhmiä, muuttaa profiilikuvaasi tai tilaasi ja tehdä mitä tahansa älypuhelimella.
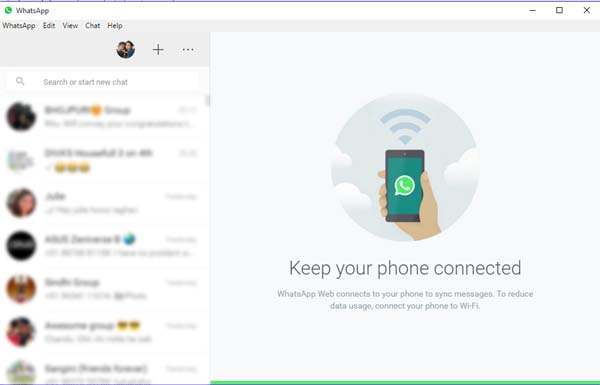
1] Muuta profiilikuvaa(Change Profile Photo) ja tilaa(Status) WhatsApp Desktop -sovelluksessa(WhatsApp Desktop App)
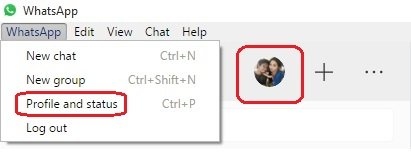
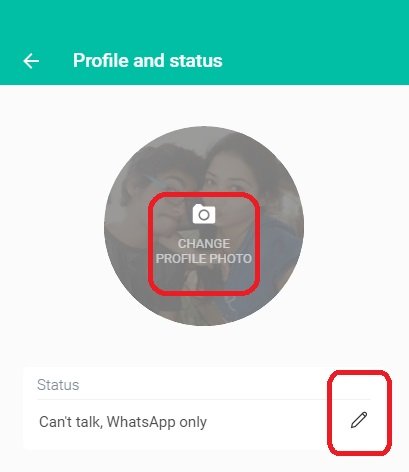
Voit myös avata profiilin ja tilan pikanäppäimellä Ctrl+P
Lue(Read) : WhatsApp-viestien ajoittaminen työpöydälle(How to schedule WhatsApp messages on Desktop) .
2] Aloita(Start) uusi Chat/Make luo uusi ryhmä
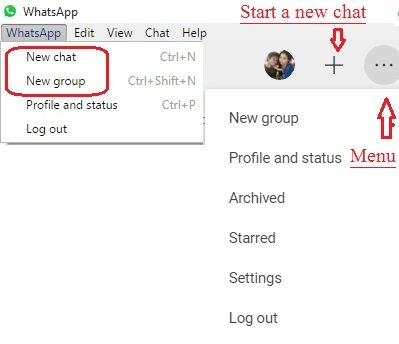
Voit myös käyttää pikanäppäintä Ctrl+N uuteen keskusteluun.
Lue(Read) : WhatsApp Desktop -sovellus kaatuu tai jumiutuu .
3] WhatsApp Desktop -sovelluksen asetukset
Voit avata ja säätää työpöytäsovelluksen asetuksia napsauttamalla kolmea pistettä ( Valikko(Menu) ) ja valitsemalla Asetukset(Settings) . Voit muuttaa ilmoitusasetuksiasi, hallita estettyjä yhteystietoja ja tutustua WhatsApp - ohjeisiin täällä.
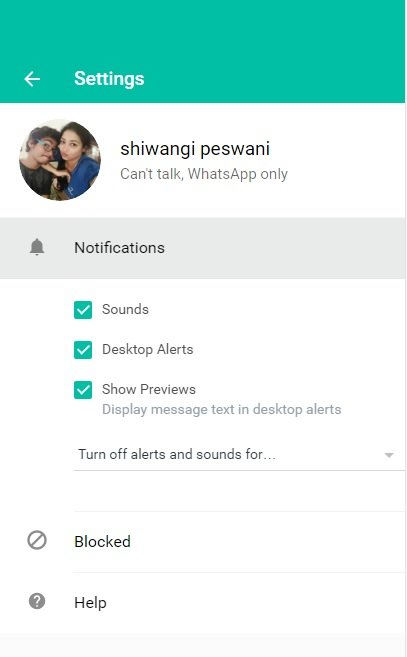
4] Chat-asetukset(Chat Settings) WhatsApp Desktop -sovelluksessa(WhatsApp Desktop App)
Kuten monet muutkin ominaisuudet, tämän sovelluksen chat-asetukset ovat melko samat kuin älypuhelimesi. Avaa mikä tahansa chat-ruutu ja napsauta kolmea pistettä (valikkoa) oikeassa yläkulmassa. Voit valita viestejä, tarkistaa yhteystiedot, poistaa viestejä tai mykistää chatin täältä. Huomaa(Please) , että älypuhelimellasi voit etsiä tiettyä chattia chatboxistasi, kun taas työpöytäsovelluksesta tämä ominaisuus puuttuu. Et voi myöskään vaihtaa taustakuvaa tai lähettää sähköpostia keskusteluun( change the wallpaper or email your chat) työpöytäsovelluksesta, mutta älypuhelinsovelluksessasi on tämä ominaisuus.
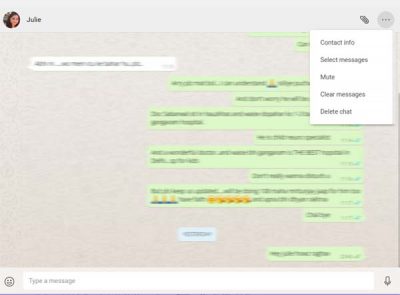
5] Lähetä tiedostoja WhatsAppissa
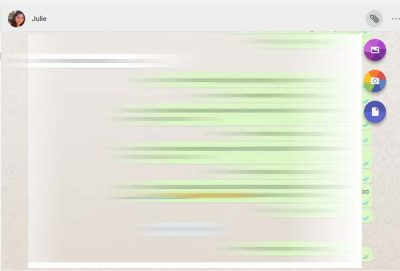
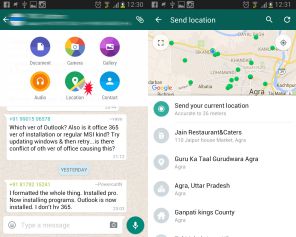
6] Arkistoi keskustelu(Archive Chat) WhatsApp- työpöytäsovelluksessasi(WhatsApp Desktop App)
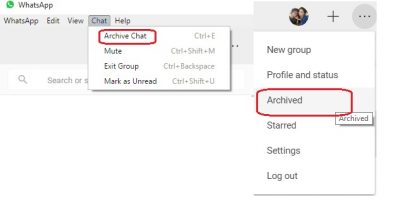
7] Tähtiviestit WhatsAppissa
Vaikka työpöytäsovelluksen avulla voit tarkastella tähdellä merkittyjä viestejä, viestiä ei voi merkitä tähdellä tässä. Sinun tarvitsee vain valita älypuhelinsovelluksessa(Smartphone) viesti, jonka haluat merkitä tähdellä, ja klikata tähtikuvaketta nauhassa(Star) . Työpöytäversiossa ei ole tällaista kuvaketta. Katso älypuhelimen(Smartphone) kuvakaappaus alta. Nähdäksesi tähdellä merkityt viestit työpöytäsovelluksessasi, napsauta Valikko(Menu) (kolme pistettä) ja valitse Tähdelliset. (Starred. )
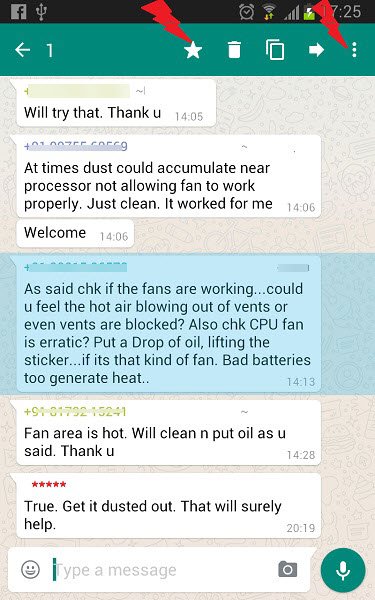
8] Ryhmäkeskusteluasetukset(Group Chat Settings) WhatsApp Desktop -sovelluksessa(WhatsApp Desktop App)
Voit luoda uuden ryhmän valikosta(Menu) . Jos haluat muuttaa ryhmän asetuksia työpöytäsovelluksessasi, siirry ryhmään ja napsauta hiiren kakkospainikkeella. Voit tarkistaa ryhmän tiedot, valita viestejä, mykistää ryhmän, tyhjentää viestit tai poistua ryhmästä täältä. Voit myös muuttaa ryhmäsi kuvaketta tai ryhmän tilaa työpöytäsovelluksesta.
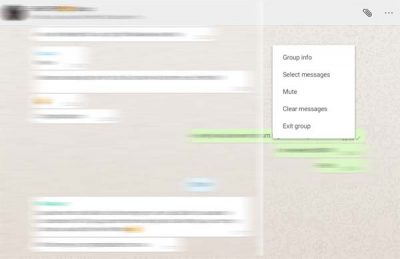
9] Kirjaudu(Log) ulos WhatsApp Desktop App -sovelluksesta(WhatsApp Desktop App)
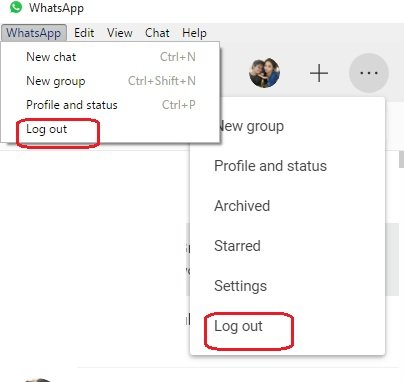
Jotkut tärkeät pikakuvakkeet WhatsApp Desktop Appille -(WhatsApp Desktop App-)
- Leikkaa - Ctrl+X
- Kopioi - Ctrl+C
- Liitä - Ctrl+V
- Kumoa - Ctrl+Z
- Toista - Ctrl+Shift+Z
- Valitse kaikki – Ctrl+A
- Haku - Ctrl+F
- Lähennä — Ctrl+Shift+=
- Loitonna - Ctrl+-
- Todellinen koko – Ctrl+0 Seuraava keskustelu – Ctrl+Shift+ ]
- Poista chat - Ctrl+askelpalautin
- Arkistoi keskustelu – Ctrl+E
- Mykistä – Ctrl+Shift+M
- Merkitse lukemattomaksi — Ctrl+Shift+U
- Sulje — Alt+F4
- Edellinen chat - Ctrl+Shift+[
Olemme yrittäneet kattaa kaikki WhatsApp - työpöytäsovelluksen tärkeät ominaisuudet, mutta ilmoita meille kommenttien kautta, jos meiltä puuttuu jotain.
Tämä viesti auttaa sinua, jos WhatsApp Desktop -sovellus ei toimi tai muodosta yhteyttä(WhatsApp Desktop app not working or connecting) .
Katso myös tämä WhatsApp-vinkkejä ja temppuja -postaus(WhatsApp tips & tricks) .(Take a look at this WhatsApp tips & tricks post too.)
Related posts
Kuinka ajoittaa WhatsApp-viestit työpöydällä
Kuinka ottaa etätyöpöytäyhteys käyttöön ja käyttää sitä Windows 11/10:ssä
Ajastimen asettaminen ja sekuntikellon käyttäminen Windows 8.1:n hälytyssovelluksessa
4 tapaa minimoida tiedonkäyttö YouTube-sovelluksessa
Korjaa toisen sovelluksen käyttämä kamera Windows 10:ssä
WhatsApp vaihtoehtoiset ilmaiset viestisovellukset
Käytä pieniä kuvakkeita Windows 7/8/10 -tehtäväpalkissa ja työpöydällä
WhatsApp Web ei toimi PC:llä
Etkö saa yhteyttä WhatsApp Webiin? Korjaa WhatsApp Web ei toimi!
Kuinka yhdistää Instagram ja WhatsApp Facebook-sivulle
Kuinka tietää, onko sinut estetty WhatsAppissa?
Kuinka muotoilla tekstiä Facebook Messengerissä ja WhatsAppissa
Kuinka Signal Desktop -sovellus voi auttaa suojaamaan yksityisyyttäsi
WhatsApp Roskaposti - Kuinka hallita tai estää sitä
Kuinka tallentaa WhatsApp-video- ja äänipuhelut?
Kuinka hallita Skype-tiliäsi Skype for Windows -työpöytäsovelluksesta
Microsoft Remote Desktop -sovellus Windows 11/10:lle
Rekisteröidy Signalissa, WhatsAppissa, Telegramissa ilman puhelinnumeroa
Parhaat WhatsApp Web -vinkit ja temput, joita voit käyttää
Kuinka estää tai poistaa esto WhatsAppissa -
