WeMo-energiankäyttötietojen vieminen Exceliin
Eilen kirjoitin WeMo-kytkimen ohjaamisesta Alexan avulla(controlling a WeMo switch using Alexa) ja tänään halusin kirjoittaa siitä, kuinka voit viedä energiankäyttötiedot WeMo Insight -kytkimestä Exceliin(Excel) . WeMo Insight(WeMo Insight) -kytkin tuottaa paljon yksityiskohtaista tietoa, joka on todella hyödyllistä, jos yrität selvittää, kuinka paljon energiaa tietyt laitteet tai laitteet kuluttavat kotonasi tai toimistossasi.
Vaikka sovellustiedot ovat mahtavia, voit viedä 45 päivän verran paljon yksityiskohtaisempaa tietoa Exceliin(Excel) ja tehdä sen kanssa mitä haluat: luoda kaavioita ja kaavioita, jotka osoittavat, minä päivinä laite käyttää eniten energiaa, kuinka monta tuntia on valmiustilassa vs päällä jne.
Tässä viestissä puhun tietojen vientiprosessista ja käyn sitten läpi kuinka tiedot järjestetään Excel - laskentataulukossa. Näytän sinulle myös, kuinka voit tehdä nopean kaavion energiankäytön kuvaamiseksi.
Vie energiatietoja WeMosta
Oletusarvoisesti WeMo -sovellus antaa sinulle korkean tason energiankäyttötietoja, kuten kuinka kauan laite oli päällä tänään ja keskimääräisenä päivänä, arvioidut kuukausikustannukset sekä keskimääräinen ja nykyinen wattikäyttö.

Tämä riittää useimmille ihmisille, mutta jos olet datanörtti ja rakastat Excelin(Excel) käyttöä , ihastut siihen, että voit viedä niin paljon ylimääräistä dataa analysoitavaksi itse. Voit tehdä tämän napauttamalla WeMo- sovelluksen oikeassa yläkulmassa olevaa Muokkaa -painiketta. (Edit)Kytkimet muuttavat niiden näyttötapaa, ja sinun tulee napauttaa WeMo Insight -kytkintä.

Seuraavan näytön alareunassa on muutama vaihtoehto, mutta se, josta olemme kiinnostuneita, on Data Export . Joitakin muita vaihtoehtoja selitän myös myöhemmin, koska ne voivat vaikuttaa siihen, mitä tietoja viedään.

Kirjoita lopuksi viimeisellä näytöllä sähköpostiosoitteesi ja napauta sitten Vie nyt(Export Now) . Tämä lähettää sinulle välittömästi sähköpostin, jossa on CSV - liite, joka sisältää kaikki laitteen tiedot viimeisten 45 päivän ajalta.
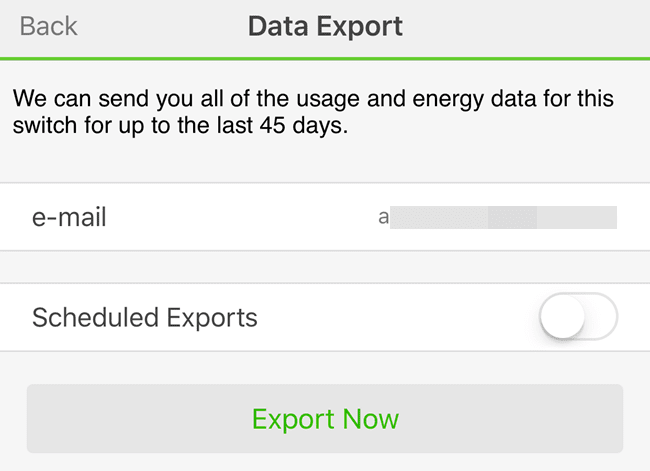
Halutessasi voit myös määrittää ajoitetun viennin päivittäin, viikoittain tai kuukausittain. Koska tietoja säilytetään vain 45 päivää, on hyvä idea viedä tiedot kerran kuukaudessa, jotta et menetä tietoja, jos unohdat viedä manuaalisesti.
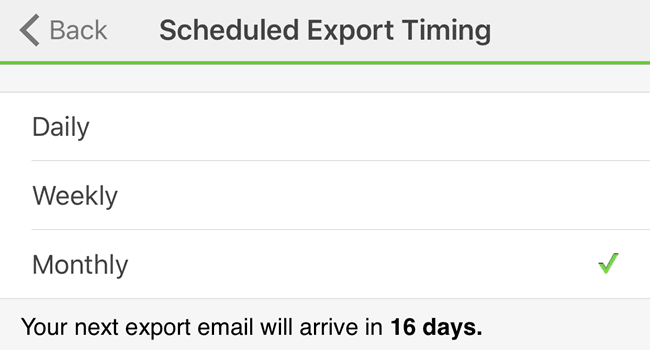
Suosittelen myös kuukausittaisen taajuuden käyttöä, koska nykyisen toimintatavan mukaan KAIKKI tiedot viimeiseltä 45 päivältä lähetetään aina, kun suoritat viennin. Tietoja ei ole nollattu tai mitään vastaavaa. Lopulta sinun on myös luotava peruslaskentataulukko ja kopioitava ja liitettävä tiedot uudemmista laskentataulukoista vanhoihin, jos haluat yli 45 päivän tiedot yhteen laskentataulukkoon.

Sähköpostissa tiedoston nimi on Export for devicename . Koska se on CSV - tiedosto, voit halutessasi avata sen Google Sheetsissä(Google Sheets) , Excelissä(Excel) tai monissa muissa ohjelmissa. Yksinkertaisuuden vuoksi käytän Exceliä(Excel) . Katsotaanpa nyt laskentataulukkoa.

Yläreunassa on perustietoja, kuten tämän energiaraportin viimeisin päivitetty päivämäärä ja kellonaika, laitteen nimi, jokin MAC-tunnus , (MAC ID)WeMo- laitteen signaalinvoimakkuus ja sitten energian hinta kWh(Energy Cost per kWh) ja kynnys (wattia ). )(Threshold (Watts)) . Näitä kahta viimeistä arvoa voidaan muuttaa sovelluksessa näytöllä, jossa napautit Data Export . Joten arvioitu kuukausikustannus, jonka WeMo antaa sinulle, perustuu tähän 0,111 kWh-arvoon, mutta energiakustannukset voivat olla erilaisia.
Paras tapa selvittää tämä on tarkastella sähkölaskuasi ja jakaa sähkön( Electric Amount) kokonaismäärä käytetyllä kWh(kWh Used) :n kokonaismäärällä . Sinun tulisi tarkastella vain laskusi sähkötietoja, ei kaasutietoja(Electric Details) . Tässä on esimerkki sähkölaskustani selkeyden vuoksi:

Joten tässä ottaisin 267,46 dollaria ja jakaisin sen 1 830 kWh:lla käytetyllä, mikä antaa minulle noin 0,146(.146) , mikä on 14,6 senttiä kilowattitunnilta(14.6 cents per kWh) . Joten nyt siirryn WeMo- sovellukseen ja vaihdan sen arvosta 0,111(.111) arvoon 0,146, ja se antaa minulle erittäin tarkan arvion tämän laitteen kuukausikustannuksista.
Lisäksi voit säätää kynnysarvoa(Threshold) , joka periaatteessa sanelee, onko laite päällä(On) vai valmiustilassa(Standby) . Oletuksena tämä arvo on 8 wattia(Watts) . Jos laite käyttää tätä vähemmän, sen katsotaan olevan valmiustilassa. En ole sähköinsinööri, enkä ole varma, mikä on paras hinta-laatusuhde, joten jätin sen vain 8 wattiin.

Sen alla on päivittäisen käytön yhteenvetoosio, joka erittelee tärkeimmät tilastot päiväkohtaisesti. Näet päälläoloajan, valmiusajan, keskimääräisen virrankulutuksen päivän aikana ja päivän kustannukset. Jos haluat nähdä päivän kokonaisvirrankulutuksen, luo vain kaava ja lisää kullekin riville virrankulutus (päällä)(Power Consumption (On)) ja virrankulutus (valmiustila) . (Power Consumption (Standby))Lopuksi alareunassa näet käytön erittelyn puolen tunnin välein.
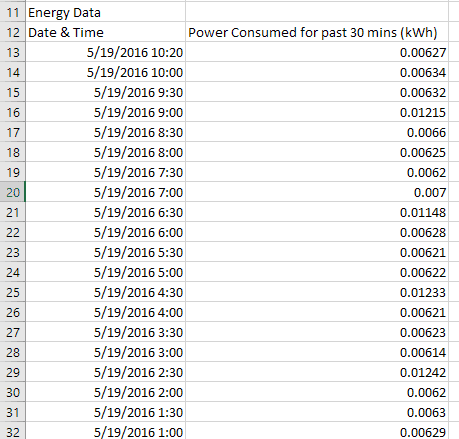
Riippuen siitä, kuinka monen päivän dataa sinulla on, tästä voi kertyä melko paljon tietorivejä. Tämän avulla voit myös luoda mukavia kaavioita, joista näet energian käytön ajan mittaan. Mielestäni paras kaavio tämäntyyppisten tietojen katseluun on X Y -hajakuvaaja(Y Scatter) . Jos valitset kaksi tietosaraketta, otsikot mukaan lukien, napsautat Lisää(Insert) – Kaavio(Chart) ja valitset XY Scatter , saat jotain tällaista:

Kuten näette, jääkaappini kuluttaa noin 0,006(.006) kWh, kun se ei ole käynnissä, ja hyppää noin 0,012(.012) kWh:iin jäähtyessään. Se myös vuorottelee näiden tilojen välillä koko päivän ja yön. Muiden laitteiden käyttö tuottaa todennäköisesti erilaisen näköisiä kaavioita.
Huomaa, että on hyvä idea nollata WeMo , jos päätät siirtää sen toiseen paikkaan seurataksesi tietoja eri laitteista. Jos et, saat tietoja kahdesta eri laitteesta, mikä tekee tiedoista hyödyttömiä, ellet muista tarkkaa päivää, jolloin siirsit kytkimen.
Kaiken kaikkiaan WeMo Insight -kytkin on hintansa arvoinen, jos olet datahullu. Mielestäni tarvitset vain yhden näistä ympäri taloa eri laitteiden seuraamiseen. Kun sinulla on parin viikon verran dataa yhdelle laitteelle, se ei todellakaan muutu niin paljon, joten voit nollata tiedot ja alkaa seurata toista laitetta. Jos sinulla on kysyttävää, kommentoi. Nauttia!
Related posts
Kuinka ohjata WeMo Insight -kytkintä Alexa & Echon avulla
LinkedIn-tietojen lataaminen LinkedIn Data Export Toolin avulla
Kuinka ladata Instagram Data Instagram Data Export Toolin avulla
Siirrä tiedot nopeasti Amazon S3:een AWS Import Exportin avulla
Vie SQL-tiedot Exceliin sarakeotsikoiden avulla
Mosonth 2K Webcam Review
7 siistiä musiikkilaitetta seuraavaan seikkailuun
5 parasta dronea lapsille
Raspberry Pi 4:n käytön aloittaminen
Parhaat toimintakamerat alle 100 dollaria
Roku Streaming Stick Plus vs Amazon Fire TV Stick 4K: kumpi on parempi?
7 parasta Bluetooth-kuuloketta alle 100 dollaria
10 siistiä teknistä lahjaa elokuvien ystäville
Kuinka puhdistaa suosikkielektroniikkalaitteet
Parhaat ladattavat Windows 10 -työpöytägadgetit
Parhaat jäljellä olevat työpöytägadgetit Windows 7:lle
SP Armor A62 Game Drive -arvostelu
Onko älykello sen arvoinen?
Parhaat sinisen valon näytön suodattimet PC-näytöllesi
Mavic Mini vs Mini 2: Pitäisikö sinun päivittää?
