Web-sivuston yhdistäminen Bluetooth- tai USB-laitteeseen Edgessä tai Chromessa
Monet laitteet, kuten puettavat terveysmonitorit, käyttävät verkkosivustoa palautteen seurantaan, tietojen seurantaan tai ohjeiden lähettämiseen laitteelle. Voit yhdistää nämä laitteet Microsoft Edge- tai Google Chrome -selaimella Bluetoothin(Bluetooth) tai USB :n kautta . Tässä viestissä näytämme sinulle, kuinka verkkosivusto yhdistetään Bluetooth- tai USB -laitteeseen Edgessä(Edge) tai Chromessa(Chrome) . Muista(Bear) , että kaikki laitteet eivät tue verkkoyhteyksiä USB :n tai Bluetoothin(Bluetooth) kautta .
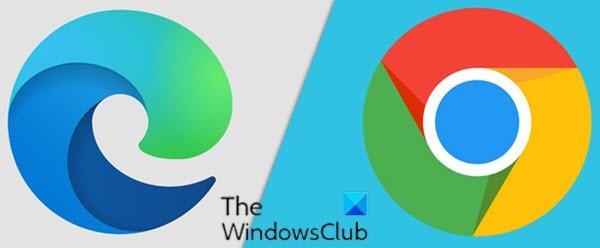
Yhdistä(Connect) verkkosivusto Bluetooth- tai USB - laitteeseen Edgessä(Edge) tai Chromessa(Chrome)
Varoitus(Caution) : Varmista, että vain luotetut sivustot voivat käyttää laitettasi. Kun yhdistät verkkosivuston laitteeseen, verkkosivustolla on pääsy kaikkiin sen tietoihin ja se voi antaa jonkun ohjata tai ohjelmoida laitetta verkkosivuston kautta.
Voit yhdistää verkkosivuston Bluetooth- tai USB -laitteeseen Edgessä(Edge) tai Chromessa(Chrome) seuraavasti:
Huomautus(Note) : Tarkka käyttöliittymä verkkosivuston liittämiseksi laitteeseen määräytyy verkkosivuston mukaan ja voi vaihdella.
- Yhdistä laitteesi Bluetoothilla(Bluetooth) tai USB :llä .
Varmista Bluetoothissa, että Bluetooth on päällä tietokoneessasi ja että laite, johon muodostat yhteyden, on päällä ja löydettävissä.
Jos käytät USB-laitetta, varmista, että laitteesi on päällä ja liitetty(device is on and connected by a USB cable) tietokoneeseen USB-kaapelilla.
- Avaa Web-sivusto, jonka haluat yhdistää laitteeseen Edgessä(Edge) tai Chromessa(Chrome) .
- Napsauta(Click) tai napauta sivua. Sinua pyydetään lisäämään laite.
- Valitse laitteesi saatavilla olevien laitteiden luettelosta.
- Napsauta tai napauta Muodosta pari(Pair) tai Yhdistä(Connect) .
Jos verkkosivusto ei löydä laitettasi, napsauta tai napauta Hae uudelleen(Search again) .
Jos verkkosivusto ei vieläkään löydä laitettasi, varmista, että Bluetooth on päällä tietokoneessasi.
Voit katkaista pariksi liitetyn Bluetooth -laitteen yhteyden seuraavasti:
- Napsauta tai napauta Edgen(Edge) tai Chromen(Chrome) verkkosivulla Päivitä(Refresh) - kuvaketta.
Voit irrottaa pariksi liitetyn USB -laitteen seuraavasti:
- Napsauta tai napauta Edgen(Edge) tai Chromen(Chrome) verkko-osoitepalkissa Näytä sivuston tiedot(View site information) -kuvaketta (riippulukkoa tai i-kirjainta ympyrässä).
- Sivuston tiedot avattavassa luettelossa on yhdistetty laitteesi.
- Valitse laitteesi vierestä X (Poista).
Näin voit yhdistää verkkosivuston Bluetooth- tai USB -laitteeseen Edgessä(Edge) tai Chromessa (Chrome)Windows 10 :ssä !
Related posts
Web Bluetooth API:n käytön hallitseminen Microsoft Edgessä
Kuinka ottaa Bluetooth-laitteen käyttöoikeudet käyttöön Chrome-selaimessa
7 parasta USB-Bluetooth-sovitinta/donglia Windows PC:lle
Ota rivin rivitys käyttöön Chromen tai Edgen lähdenäkymässä
Poista käytöstä, poista Adobe Flash, Shockwave Chromessa, Firefox, Edge, IE
Jaa-painikelaajennukset Chrome-, Firefox- ja Edge-selaimille
Web-sivun kääntäminen Chromessa, Firefoxissa ja Edgessä
10 parasta Chrome-, Edge- ja Firefox-laajennusta sivun tallentamiseen myöhempää lukemista varten
Jatka siitä, mihin jäit, mutta et ole käyttänyt Chromea tai Edgeä
Kuinka avata Chrome-, Edge- tai Firefox-selain koko näytön tilassa
Mitä ovat Edge- tai Chrome Stable-, Beta-, Dev- ja Canary-julkaisukanavat?
Lapsilukon asettaminen Chromessa, Edgessä, Firefoxissa ja Operassa
Onko salasanojen tallentaminen turvallista Chrome-, Firefox- tai Edge-selaimessa?
Kuinka asentaa Chrome-laajennukset Microsoft Edge -selaimeen
Lisää Opera-tyyppinen Speed Dial Chromeen, Edgeen tai Firefoxiin
Tyhjennä evästeet, sivustotiedot, välimuisti tietylle verkkosivustolle: Chrome Edge Firefox
Käyttäjänimen ja profiilikuvan muuttaminen Edgessä, Chromessa, Firefoxissa
Kotisivun vaihtaminen Chrome-, Firefox-, Opera- ja Edge-selaimissa
Poista käytöstä Tämä sivusto yrittää avata tätä sovellusta - Edge tai Chrome
Sulje kaikki avatut selaimen välilehdet kerralla Chromessa, Edgessä tai Firefoxissa
