Web-sivun kääntäminen Chromessa, Firefoxissa ja Edgessä
Kaikki verkkosivustot eivät tue useita kieliä, ja tarvitsemme siihen usein kääntäjiä. Pääsemme usein joillekin verkkosivuille vaadituilla tiedoillamme, mutta eri kielellä. Vaikka Google-kääntäjän verkkosivusto (Google Translate Website)on(‘) yleisimmin käytetty online-käännöstyökalu – meidän on kopioitava ja liitettävä sisältö kääntääksemme sen – mikä ei ole käytännössä mahdollista koko verkkosivulla.
Muutaman lauseen tai kappaleen kääntäminen on eri asia kuin koko verkkosivun kääntäminen. Tässä viestissä opimme kääntämään web-sivun eri selaimiin.
Käännä verkkosivu Chromessa
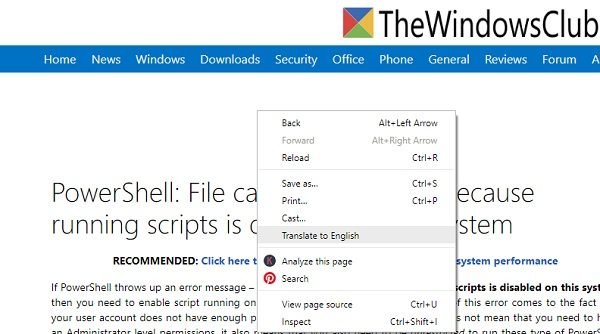
Se on helpoin ja nopein Google Chromessa(Google Chrome) . Voit kääntää koko verkkosivun painamatta montaa painiketta. Sinun täytyy säätää asetuksia hieman, ja olet valmis.
- Napsauta(Click) kolmea pistettä selaimen oikeassa yläkulmassa.
- Siirry kohtaan Asetuksetà(Settingsà) , vieritä alas ja napsauta Lisäasetukset-välilehteä.
- Vieritä(Scroll) alas ja siirry kohtaan Kielet(Languages) ja napsauta valitsemaasi kieltä.
- Näet välilehden, jossa lukee Tarjoa kääntää sivuja, jotka eivät ole kielelläsi.(Offer to translate pages that aren’t in a language you read.’)
- Paina oikealla olevaa painiketta ja kytke se PÄÄLLE, ja olet valmis. Nyt joka kerta kun päädyt vieraalla kielellä olevalle verkkosivulle, Google tarjoaa sinulle käännösvaihtoehdon, ja voit kääntää koko verkkosivuston yhdellä napsautuksella.
- Siirry verkkosivulle, jonka haluat kääntää, napsauta hiiren kakkospainikkeella ja valitse Käännä (Translate)englanniksi(English) (tai valitsemasi kieli) .
Käännä verkkosivu Firefoxissa
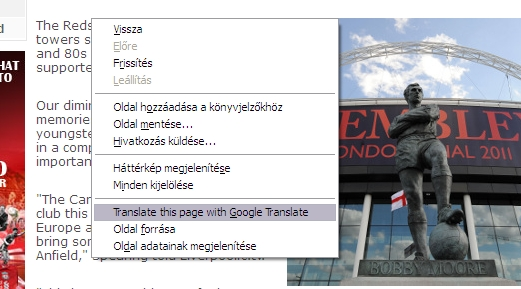
Firefoxilla(Firefox) ei ole oletuksena käännösominaisuutta. Voit kuitenkin lisätä haluamasi määrän kieliä. Uuden kielen lisääminen -
- Napsauta(Click) selaimen oikeassa yläkulmassa olevaa valikkopainiketta
- Siirry Asetukset-kohtaan ja napsauta ' Valitse Kieli ja ulkoasu -osiossa'.(Choose in the Language and Appearance section’.)
- Valitse(Select) haluamasi kieli ja napsauta OK.
Jos haluat kääntää Firefoxissa(Firefox) , sinun on asennettava Firefoxin(Firefox Translation) käännöslaajennukset . Jotkut suosituimmin käytetyistä lisäosista ovat GoogleTranslatorforFirefox tai ToGoogleTranslate .
Käännä Web-sivu Edgessä
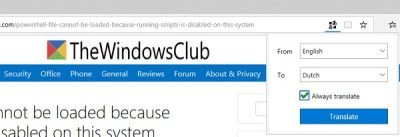
Microsoft Edgessä(Microsoft Edge) ei myöskään ole automaattisen käännösominaisuutta, ja sinun on käytettävä laajennuksia samaan. Voit ladata Microsoft (Microsoft Store)Edgen (Microsoft Edge)kääntäjän(Translator) Microsoft Storesta . Sen avulla voit kääntää verkkosivut 60 eri kielelle. Lataa(Just) ja asenna työkalu, niin näet kuvakkeen selaimesi oikeassa yläkulmassa. Avaa verkkosivu, jonka haluat kääntää, ja napsauta kuvaketta; se siitä. Voit valita haluamasi kielen ja asettaa työkalun kääntämään jokaisen vierailemasi verkkosivun. Jos et koko verkkosivustoa, voit myös valita tekstin, jonka haluat kääntää, ja käyttää työkalua kääntämiseen.
Vaikka englanti(English) on yleisimmin käytetty kieli(Language) maailmanlaajuisesti, monet käyttäjät haluavat lukea verkkosisältöä äidinkielellään. Yllä mainitut tavat voivat auttaa sinua lukemaan haluamaasi verkkosisältöä haluamallasi kielellä.
Kuinka voin kääntää PDF -tiedoston englanniksi?
Google Docs tarjoaa käännöksen PDF - tiedostoista. Sinun on ladattava PDF - tiedosto Google Driveen ja avattava se sitten Google Docsissa(Google Docs) . Napsauta(Next) seuraavaksi Työkalut(Tools) ja valitse Käännä(Translate) asiakirja. Tämä prosessi johtaa kuitenkin epätasaiseen muotoiluun, joten sinun on korjattava se.
Kuinka käännän PDF -tiedoston puhelimellani?
PlayStoressa(PlayStore) on monia sovelluksia , kuten PDF Document Translator, File Translator, Microsoft Translator ja muita, jotka voivat tehdä tämän helposti. Muista kokeilla jokaista ja ymmärtää, mikä toimii sinun tapauksessasi. Muista myös tarkastella sovelluksen palautetta ja arviota.
Kuinka käännän asiakirjan Adobe Acrobatissa(Adobe Acrobat) ?
Adobe Acrobat ei tarjoa suoria tai integroituja käännösmenetelmiä, mutta voit käyttää OCR - menetelmää. Se luo ensin tekstidokumentin PDF -tiedostosta , ja sitten sinun on muutettava ne omalle kielellesi käyttämällä mitä tahansa online-käännöspalvelua. Huomaa, että tekstintunnistus(OCR) toimii, mutta se ei ole täydellinen, joten varmista, että teksti vastaa alkuperäistä asiakirjaa ennen kääntämistä.
Related posts
Ilmainen Web Cache Viewer Chrome-, Firefox- ja Edge-selaimille
Välilehtien synkronoiminen Edge-, Chrome- ja Firefox-selaimien välillä
400 huono pyyntö, liian suuri eväste - Chrome, Edge, Firefox
Oletusfontin vaihtaminen Chrome-, Edge- ja Firefox-selaimessa
Sulje kaikki avatut selaimen välilehdet kerralla Chromessa, Edgessä tai Firefoxissa
Poista Adobe Flash Player käytöstä tai ota se käyttöön Chromessa, Edgessä, Firefoxissa ja Operassa
Kotisivun vaihtaminen Chrome-, Firefox-, Opera- ja Edge-selaimissa
Paikallisten tiedostojen avaaminen Chromessa, Firefoxissa ja Edgessä
Kuinka lisätä tai estää verkkosivustoja Chrome-, Firefox- ja Edge-selaimissa
Hallinnoi tai poista käytöstä selaimen lisäosia ja laajennuksia Chromessa, Firefoxissa
Onko salasanojen tallentaminen turvallista Chrome-, Firefox- tai Edge-selaimessa?
Pakota linkit avautumaan taustavälilehdellä Chromessa, Edgessä, Firefoxissa ja Operassa
Selaaminen vain teksti -tilassa Chromessa, Edgessä tai Firefoxissa
10 parasta Chrome-, Edge- ja Firefox-laajennusta sivun tallentamiseen myöhempää lukemista varten
Sisäänrakennetun Password Managerin poistaminen käytöstä Chromessa, Edgessä ja Firefoxissa
Suojaus, tietosuoja, puhdistustyökalut Edgelle, Firefoxille, Chromelle, Operalle
Chrome-, Edge-, Firefox- ja Opera-selaimien päivittäminen Windows 11/10:ssä
Office-tiedostojen avaaminen Chromessa tai Edgessä
Estä tai salli kolmannen osapuolen evästeet Chromessa, Firefoxissa, Edgessä ja Operassa
Windows Defender Application Guard -laajennus Chromelle ja Firefoxille
