VSUsbLogonin avulla voit kirjautua turvallisesti Windowsiin USB-aseman avulla
Vihaan(Hate) salasanan syöttämistä joka kerta, kun kirjaudut Windowsiin(Windows) ? Haluatko paremman vaihtoehdon, jota voit kuljettaa taskussasi? Voit muuntaa USB-muistitikun(USB Flash Drive) "avaimeksi", joka auttaa kirjautumaan tietokoneeseen. Salasanaa ei tarvitse syöttää uudelleen. Liitä vain flash-asema ja kirjaudu sisään. Tämä lisää myös suojaustasoa kirjautumisprosessiin, koska kukaan ei voi katsoa salasanaa vieressäsi. Lisäksi, jos haluat antaa pääsyn tietokoneeseesi jollekin muulle, voit yksinkertaisesti antaa heille USB-aseman(USB Drive) .
Kirjaudu turvallisesti Windowsiin (Windows)USB-aseman(USB Drive) avulla
Vaikka voit aina käyttää sisäänrakennettua SysKey-apuohjelmaa Windows - tietokoneen lukitsemiseen USB - tikulla, VSUsbLogon on ilmainen työkalu, joka muuntaa USB :n "avaimeksi", jonka avulla voit käyttää Windows - tietokonettasi. Järjestelmäsi on edelleen salasanasuojattu, mutta sinun ei enää tarvitse muistaa sitä.
Kun olet ladannut ja asentanut VSUsbLogonin(VSUsbLogon) , liitä USB-muistitikku(USB Flash Drive) tietokoneeseen. Varmista(Make) , että USB - laitteesi(Devices) näkyy laiteluettelossa(List) .
Suorita nyt VSUsbLogon.
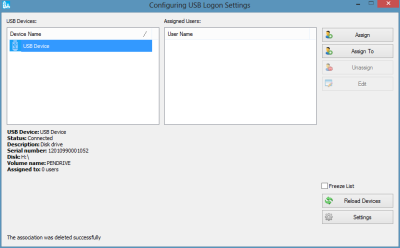
Oikealla puolella näet Assign - painikkeen. Klikkaa sitä. Tarkista Käyttäjätunnukset(User Credentials) -kohdassa, onko PC-käyttäjänimesi valittu vai ei, ja jos ei, valitse käyttäjänimesi avattavasta valikosta. Kirjoita Salasana(Password) - kenttiin salasana, jota käytät kirjautuessasi tilillesi.
Valitse nyt Kirjautumisasetukset(Logon Options) -kohdassa, haluatko automaattisen kirjautumisen(Auto Logon) vai PIN - salasanan. Haluaisin mieluummin käyttää automaattista sisäänkirjautumista(auto logon) , koska jos haluat PIN - salasanan, tässä opetusohjelmassa ei ole järkeä, koska Windows 8:ssa on jo PIN - kirjautumisominaisuus.
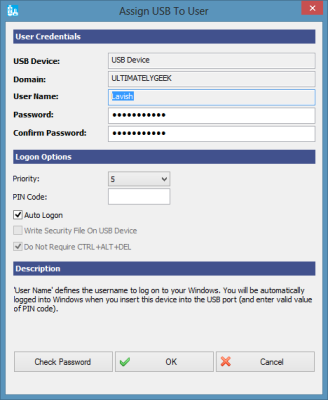
Napsauta seuraavaksi 'Tarkista salasana' -painiketta varmistaaksesi, että antamasi salasana on oikea ja vastaa tilisi salasanaa. Napsauta(Click) 'OK'-painiketta.
Olet nyt määrittänyt USB(USB Drive) -asemasi onnistuneesti käyttäjätilillesi(User) . Kun seuraavan kerran kirjaudut sisään, näet uuden käyttäjätilin, jonka nimi on "USB-kirjautuminen". Sen sijaan, että napsauttaisit omaa tiliäsi, voit napsauttaa USB(USB Logon) -sisäänkirjautumista kirjautuaksesi tietokoneellesi USB-asemallasi(USB Drive) .
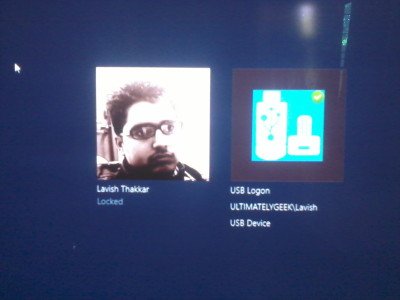
VSUsbLogon tukee USB-kiintolevyä(USB HDD) , USB -muistitikkuja ja muita USB - laitteita, kuten iPodia, iPhonea, Samsung Galaxya(Samsung Galaxy) ja muita älypuhelimia.
VSUsbLogon lataus
Lataa VSUsbLogon täältä(here) . (here. )Varo(Please) kaikkia kolmannen osapuolen ohjelmistoja, joita se saattaa tarjota asentaakseen ja kieltäytyäkseen käytöstä.
PÄIVITYS(UPDATE) : Lue Hotphilin(hotphil) kommentti alla.
Related posts
USB Disk Ejectorin avulla voit nopeasti poistaa USB-laitteita Windows 10:ssä
USB-asemaa ei voi alustaa Windows 11/10:ssä
Kuinka luoda käynnistettävä Windows 11 -USB-asema
Windows 11:n asentaminen käynnistettävän USB-aseman avulla
0x800703EE -virhe kopioitaessa tiedostoja ulkoiseen tallennustilaan Windowsissa
Kuinka ottaa käyttöön tai poistaa käytöstä nopean kirjautumisen optimointi Windows 11/10:ssä
Lataa laillisesti Windows 10, 8, 7 ja asenna USB-muistitikulta
Rajoita USB-käyttö Windows 10 -tietokoneeseen Ratoolilla
Windows-tietokone sammuu, kun USB-laite liitetään
[KORJAATTU] USB-asema ei näytä tiedostoja ja kansioita
Luo MultiBoot USB -muistitikku YUMI Multiboot USB Creator -sovelluksella
Kuinka lukita tietokone automaattisesti käyttämättömyyden jälkeen Windows 11/10:ssä
Käynnistettävän USB-aseman kopioiminen tai kloonaaminen Windows 10:ssä
Suorita VirtualBox USB-asemalta
Alusta ulkoinen kiintolevy tai USB-asema Windows PowerShellillä
Palautusaseman luominen USB-muistitikulle Windows 8:ssa ja 8.1:ssä
Tarvitseeko sinun todella poistaa USB-asema ennen poistamista?
Ulkoista kiintolevyasemaa tai USB:tä ei voi poistaa Windows 11/10:ssä
Luo kuva USB-aseman ja varmuuskopiolevyn tiedoista USB Image Toolilla
Kuinka luoda Windows 10 -käynnistettävä USB-muistitikku
