VPN Kill Switch ja Obfuscated Servers eivät toimi
Jos VPN Kill Switch ja Obfuscated Servers eivät toimi(VPN Kill Switch and Obfuscated Servers are not working) Windows 10 -tietokoneellasi, noudata näitä vianetsintävinkkejä. Käytätpä sitten NordVPN :tä , ExpressVPN :ää tai mitä tahansa muuta, prosessit ovat lähes samat näiden häiriötekijöiden poistamiseksi.
Mitä Kill Switch tekee VPN - sovelluksessa
Jos otat tap-kytkimen käyttöön VPN -sovelluksessasi, yhteys katkeaa, kun menetät VPN - palvelimen. Oletetaan, että olet yhdistänyt tietokoneesi VPN - palvelimeen, joka sijaitsee New Yorkissa(New York) , ja se ei toimi kovin hyvin. Se muodostaa ja katkaisee yhteyden usein. Jos tappokytkin ei ole käytössä, tietokoneesi jatkaa verkkosivustojen avaamista ilman VPN :ää , kun se on katkaistu VPN - palvelimesta.
Jos olet kuitenkin laittanut kill-kytkimen päälle, yhteys tietokoneesi ja verkkosivuston palvelimen välillä katkeaa välittömästi. Toisin sanoen se auttaa sinua piilottamaan alkuperäisen henkilöllisyytesi verkkosivustoilta, kun VPN - palvelin aiheuttaa ongelmia.
Mitä ovat hämärtyneet palvelimet VPN:ssä
Jos verkkosivusto estää sinua avautumasta, kun olet yhteydessä VPN :ään , voit käyttää hämärtyneitä palvelimia päästäksesi eroon siitä. Toisin sanoen nämä VPN - palvelimet manipuloivat VPN -käyttöidentiteettiäsi ohittaakseen VPN - estäjät.
VPN Kill Switch ja Obfuscated Servers eivät toimi
Jos VPN -tappikytkimesi ja hämärtyneet palvelimet eivät toimi, noudata näitä ohjeita -
- Vaihda VPN-protokollaa
- Käynnistä palvelu uudelleen Palveluista
- Poista palomuuriohjelmisto käytöstä
- Suorita sovelluksia järjestelmänvalvojana
Jatka lukemista saadaksesi lisätietoja näistä vaiheista.
1] Muuta VPN-protokollaa
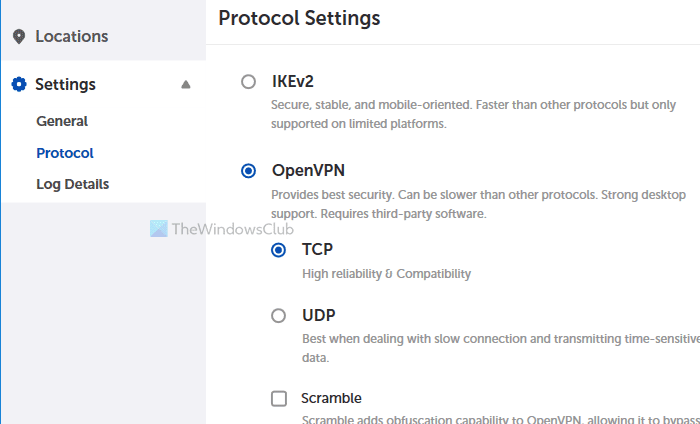
VPN -protokollan vaihtaminen auttaa korjaamaan ongelman. Eri VPN -sovelluksissa on kuitenkin erilaisia vaihtoehtoja. Esimerkiksi ExpressVPN :ssä , NordVPN :ssä jne. on IKEv2 , OpenVPN jne. Sinun on myös suoritettava eri vaiheita muuttaaksesi tätä protokollaa.
ExpressVPN : ssä(ExpressVPN) sinun on siirryttävä kohtaan Settings > Protocol . Löydät Lightwayn(Lightway) , OpenVPN :n , IKEv2 :n , L2TP :n jne.
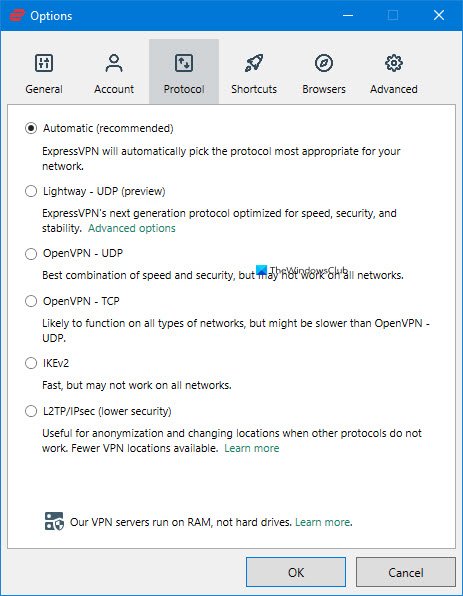
NordVPN : ssä(NordVPN) sinun on avattava Asetukset(Settings) ja siirryttävä kohtaan Auto-connect . Täältä löydät vaihtoehdon nimeltä VPN-protokolla(VPN protocol) . Laajenna avattava luettelo ja valitse OpenVPN ( UDP ) tai OpenVPN ( TCP ).
Sinun on vaihdettava nykyinen VPN - protokolla ja vaihdettava mihin tahansa muuhun sovelluksessasi saatavilla olevaan.
2] Käynnistä palvelu uudelleen
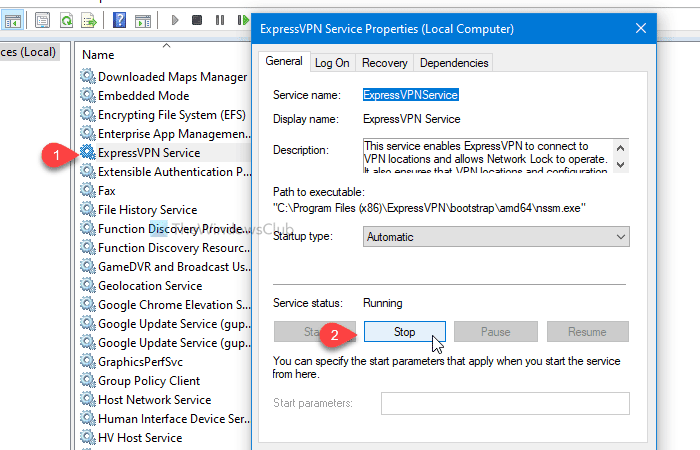
Suositut VPN -sovellukset määrittävät palvelun Palvelut(Services) - paneelissa Windows 10 :ssä . Tämän palvelun käynnistäminen uudelleen voi korjata tämän kaltaiset yleiset ongelmat. Aloita etsimällä palveluita tehtäväpalkin (services)hakukentästä(Taskbar) ja avaamalla vastaava hakutulos. Etsi sen jälkeen VPN -nimesi Palvelut(Services) - paneelista.
Oletetaan, että käytät ExpressVPN :ää . Siinä tapauksessa Nimi(Name) - sarakkeessa näkyy ExpressVPN-palvelu . (ExpressVPN Service)Kaksoisnapsauta sitä ja napsauta Stop - painiketta.
Napsauta seuraavaksi Käynnistä- (Start ) ja OK - painikkeita vastaavasti. Kun olet valmis, avaa VPN - sovellus ja yritä käyttää näitä ominaisuuksia.
3] Poista palomuuriohjelmisto käytöstä
Sisäänrakennettu Windowsin palomuuri(in-built Windows Firewall) ei useimmissa tapauksissa aiheuta ongelmia. Syyllinen voi kuitenkin olla kolmannen osapuolen palomuuriohjelmisto. Varmista tämä poistamalla palomuuriohjelmisto(disable the firewall software) väliaikaisesti käytöstä ja tarkistamalla, toimivatko nämä toiminnot vai eivät. Jos ne toimivat, saatat joutua löytämään korvaavan olemassa olevan palomuuriohjelmiston.
Tee sama myös virustorjunnan tai minkä tahansa muun kolmannen osapuolen suojauskilven kanssa.
4] Suorita sovelluksia järjestelmänvalvojana
Joskus nämä ongelmat ratkeavat avaamalla sovellus järjestelmänvalvojan oikeuksin. Selvitä tätä varten sovelluksen nimi Käynnistä-valikosta(Start Menu) , napsauta sitä hiiren kakkospainikkeella, valitse Lisää(More) ja valitse Suorita järjestelmänvalvojana (Run as administrator ) -vaihtoehto.
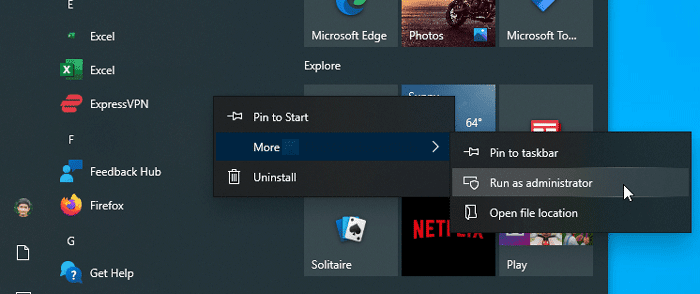
Napsauta Kyllä (Yes ) - painiketta UAC - kehotteessa avataksesi sovelluksen. Jos se ratkaisee ongelman, seuraa tätä yksityiskohtaista opasta, jotta ohjelmat suoritetaan aina järjestelmänvalvojana Windows 10:ssä .
Näiden lisäksi noudata näitä vinkkejä:
- Käynnistä tietokoneesi uudelleen.
- Vaihda Internet-yhteyden lähde. Jos käytät Ethernet -yhteyttä , kokeile Wi-Fi-yhteyttä(Wi-Fi) ja päinvastoin.
- Tarkista, onko VPN - sovelluksellesi saatavilla päivitystä. Jos kyllä, asenna se.
- Ota yhteyttä kehittäjiin, koska kyseessä voi olla bugi tai häiriö.
Siinä kaikki! Toivottavasti he auttavat.
Related posts
Mikä on VPN Kill Switch ja miksi sinun pitäisi ottaa se käyttöön?
Mikä on VPN ja miksi meidän pitäisi käyttää VPN: tä?
CMAK-pohjainen VPN ei toimi Windows 10 -päivityksen jälkeen
Käytä ilmaista VPN-testiä tarkistaaksesi, toimiiko VPN tai vuotaako tietoja
Mikä on TAP-Windows Adapter v9? Mistä voin ladata tämän ohjaimen?
Paras VPN-ohjelmisto Skypelle, jonka voi ladata ja käyttää ilmaiseksi
VPN:n ja välityspalvelimen poistaminen käytöstä Windows 10:ssä
Mikä VPN on paras ostaa? VPN-vertailukaavio
Välityspalvelin vs. VPN: Milloin käyttää välityspalvelinta ja milloin VPN:ää? -
VPN:n määrittäminen Windows 11/10:ssä
VPN ei toimi 3G- tai 4G-verkossa Windows 10:ssä
VPNBook on ilmainen VPN-palvelin ja Web-välityspalvelin, jota sinun pitäisi käyttää
VPN-yhteyksien lisääminen, muuttaminen tai poistaminen Windows 8.1:ssä
Psiphon for Windows -sovelluksella voit poistaa eston ja käyttää estettyjä verkkosivustoja
Mikä on VPN ja mihin sitä käytetään?
CyberGhost VPN -katsaus: Suojaa online-identiteettiäsi ja yksityisyyttäsi
ProtonVPN-tarkistus ja lataus: Ilmainen VPN-palvelu yhteyksien salaamiseen
VPN:n määrittäminen Windows 10:ssä
Globus Free VPN -selaimen arvostelu: Salaa kaikki liikenne, Selaa nimettömästi
VPN:n lisääminen ja käyttö Windows 10:ssä (kaikki mitä sinun tarvitsee tietää) -
