Voitko varmuuskopioida palautuspisteitä tai palauttaa vioittuneet palautuspisteet?
Järjestelmän palautuspisteet(System Restore Points) ovat Windows-käyttöjärjestelmän(Windows OS) tiloja, joita voidaan käyttää tietokoneen korjaamiseen, jos jokin menee pieleen. Aivan puuttuvista järjestelmätiedostoista epävakaisiin allekirjoittamattomiin ohjaimiin. Kaikki palautuspisteet(Restore) kuitenkin tallennetaan asemaan, jolle se on luotu, ja tilaa rajoittaa. On selvää, että et ehkä pysty säilyttämään paljon kopioita rajoitetun ensisijaisen tallennustilan vuoksi.
Jos jokin palautuspisteistä(Restore Point) vioittuu ja Windows ei pysty palautumaan, se on ongelma, jota on vaikea selvittää. Tässä viestissä tarkastelemme, onko mahdollista varmuuskopioida palautuspisteitä tai palauttaa vioittuneet palautuspisteet Windows 10 :ssä .
Voitko varmuuskopioida palautuspisteitä (Restore)Windows 10 :ssä ?
Palautuspisteiden(Restore) varmuuskopiointi Windows 10 :ssä on kuin varmuuskopion ottaminen. Vaikka se toimi aiemmin Windows 7 :ssä ja Windows XP :ssä , se ei näytä toimivan Windows 10 :ssä . Joten yritin antaa sekä vain luku -(Read-only) että täyden(Full) käyttöoikeuden järjestelmänvalvojan tilille ja tarkistaa, toimiko se. Tässä minun kokemukseni ja selkeys aiheesta.
Avaa Resurssienhallinta(Open File Explorer) ja avaa sitten Ensisijainen asema(Primary Drive) eli se, johon Windows on asennettu. Siirry yläreunan File Explorer(File Explorer) -valikossa Näytä(View) - välilehteen > Asetukset Options > View .
Etsi vaihtoehto, jossa lukee — Piilota suojatut käyttöjärjestelmätiedostot . Poista valinta ja ota muutos käyttöön.
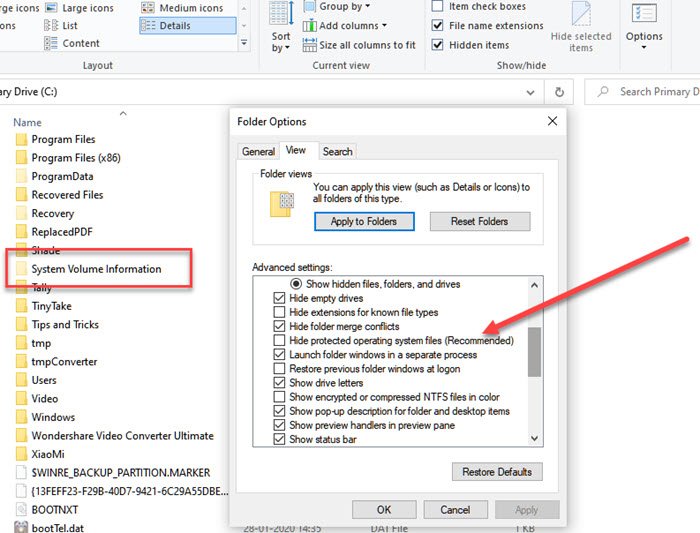
Etsi ensisijaisesta asemasta(Primary Drive) kansio, jonka nimi on System Volume Information . Jos yrität käyttää sitä, järjestelmä(System) estää pääsyn. Tavallisilla käyttäjillä, mukaan lukien järjestelmänvalvojat, ei ole pääsyä siihen. On kuitenkin mahdollista lisätä jonkin tason käyttöoikeus, vaikka se olisi vain luku, jotta voit käyttää kansiota palautuspisteiden kopioimiseksi.
Napsauta hiiren kakkospainikkeella(Right-click) System Volume(System) Information -kansiota(Information) ja napsauta pikavalikosta Ominaisuudet.
Siirry Suojaus-välilehteen(Security Tab) ja napsauta sitten Lisäasetukset(Advanced) - painiketta avataksesi Suojauksen lisäasetukset(Advanced Security Settings) . Napsauta(Next) seuraavaksi Lisää(Add) - painiketta > Select päälinkki > Advanced - painike > ja sitten Etsi(Find) nyt -painike.
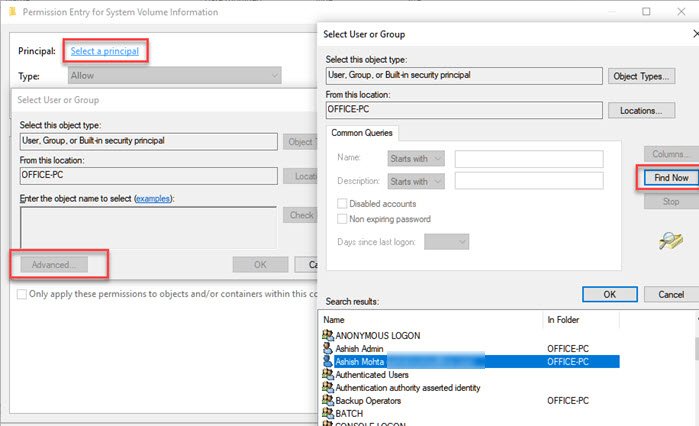
Se listaa kaikki luettelossa käytettävissä olevat käyttäjät. Etsi tilisi ja valitse sitten lisättävä käyttäjä. Napsauta(Click) OK-painiketta, niin se lisätään Käyttäjä-(User) tai Ryhmä(Group) - ruutuun. Napsauta(Click) OK-painiketta uudelleen.
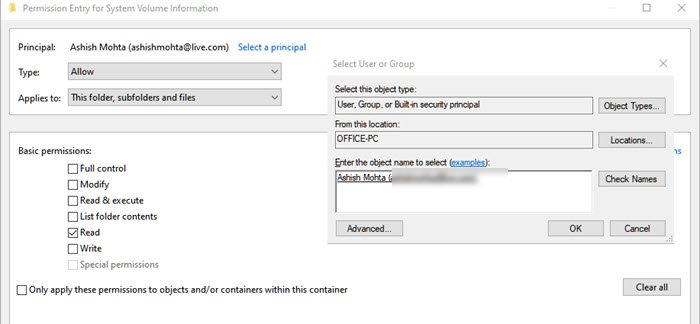
Takaisin Luvan syöttö(Permission Entry) -ruutuun – tässä voit nyt valita, mitkä luvat asetetaan saataville. Poista valinta(Uncheck) kaikista paitsi "Luku"-luvasta.
Siellä kaikki muuttuu, koska vaikka oletamme, että käyttäjällä on kaikki tiedot ja että hän voi kopioida palautustiedoston ja käyttää sitä jossain muualla, se ei toimi tällä tavalla.
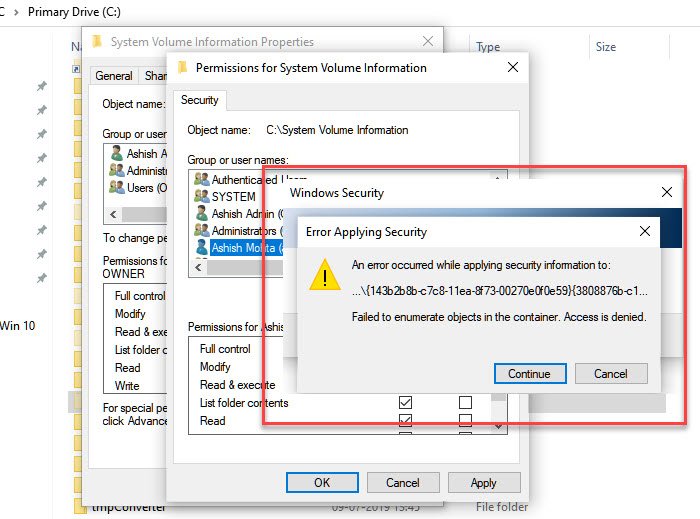
Yllä olevassa menetelmässä, kun yrität hakea lupaa, kohtaat ongelmia, joiden vuoksi nykyiselle käyttäjälle ei anneta pääsyä tiettyihin tiedostoihin, vaikka se olisi ainoa READ .
Myös jos yrität samaa piilotetun järjestelmänvalvojan tilillä(hidden Administrator account) , käyttöoikeutta ei myönnetä. Ainoa, mikä näyttää toimivan, on se, että voit käyttää kansiota ja tarkastella sen sisällä olevia tiedostoja, mutta ei mitään muuta.
Kun yritin kopioida yhtä palautustiedostoista, se ei sallinut minua, koska minulla ei ollut lupaa, mikä näyttää siltä, että tiedostot ovat vain käyttöjärjestelmän hallittavissa.
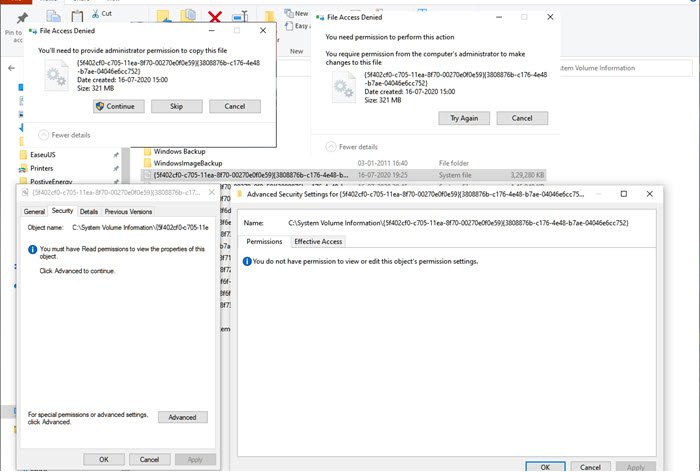
En ainakaan toistaiseksi näe mitään tapaa varmuuskopioida palautuspisteitä(Restore) .
Lue(Read) : Mitä tapahtuu, jos keskeytät järjestelmän palauttamisen ?
Voitko palauttaa korruptoituneita järjestelmän palautuspisteitä(System Restore) ?
Usein järjestelmän palautuspisteet eivät toimi odotetulla tavalla(System Restore Points don’t work as expected) , ja kun yrität palauttaa, saatat saada virheitä(get errors) . Tämä voi näyttää siltä, että järjestelmän palautuspiste(System Restore Point) on vioittunut. Jos fyysiset tiedostot, joihin Järjestelmän palauttaminen(System Restore) on tallennettu, ovat vaurioituneet, et voi palauttaa sitä ollenkaan. Jos se kuitenkin johtuu Volume Shadow Copysta tai kolmannen osapuolen palveluhäiriöistä, se voidaan ratkaista.
Emme voi sanoa, että tämä auttaisi, mutta jos kohtaat korruptoituneita järjestelmän palautuspisteitä, paras vaihtoehto olisi tehdä seuraava annetussa järjestyksessä.
1] Suorita System File Checker
Järjestelmän tiedostontarkistus(System File Checker) (sfc.exe) on järjestelmäapuohjelma viallisten Windowsin(Windows) järjestelmätiedostojen skannaamiseen ja palauttamiseen. Vaikka olemme selittäneet monissa yksityiskohdissa viestissämme Suorita järjestelmätiedoston tarkistus , sinun tarvitsee vain suorittaa alla mainittu komento komentokehotteessa(Command Prompt) ( järjestelmänvalvojatila(Admin) )
sfc /scannow
2] Aseta(Set) Volume Shadow Copy Service -asetukseksi Automaattinen(Automatic)
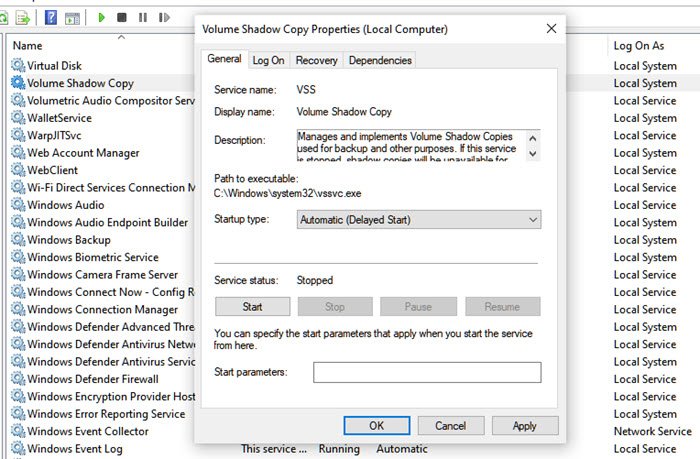
Windowsin(Windows) Volume Shadow Copy -palvelu liittyy levykuvaukseen. Palvelua käytetään palauttamaan tietokoneesi – koko asema tai kansio – johonkin aikaisempaan tilaan. Jos se on pois päältä, et ehkä voi palauttaa järjestelmää(System) . Noudata ohjeita siirtyäksesi automaattiseen käyttöön.
- Kirjoita Services.msc (Type Services.msc)Käynnistä(Start Menu) - valikon hakukenttään ja paina Enter, kun se näkyy luettelossa.
- Etsi palvelu Volume Shadow Copy Service ja aseta se automaattiseksi(Automatic) .
- Napsauta (Click)Käynnistä(Start) - painiketta tai käynnistä tietokone uudelleen.
3] Poista kolmannen osapuolen häiriöt käytöstä
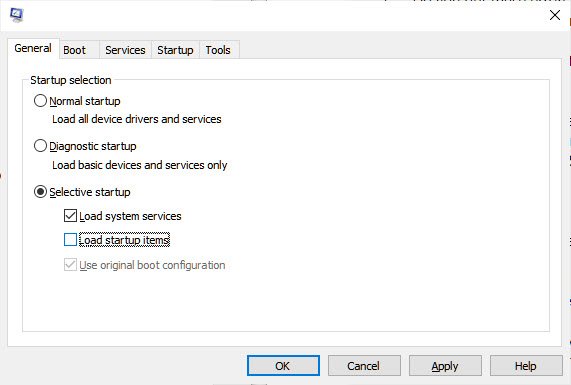
- Kirjoita (Type)Suorita(Run) - kehotteeseen msconfig ( Win + R ) ja paina Enter - näppäintä
- Siirry Configuration(Configuration) - ikkunassa Yleiset(General) - välilehdelle
- Tyhjennä Lataa käynnistyskohteet(Load startup items) -valintaruudun valinta.
- Valitse Palvelut(Services) - välilehdessä Piilota kaikki Microsoft-palvelut(Hide all Microsoft services) -valintaruutu ja napsauta sitten Poista(Disable) kaikki käytöstä.
- Napsauta OK ja napsauta sitten Käynnistä uudelleen.
Yritä nyt palauttaa järjestelmä(System) ja tarkista, toimiiko se.
Lopuksi, jos mikään muu ei auta, yritä palauttaa eri päivämäärään, jos käytettävissä on useita palautuspisteitä.
Related posts
Määritä järjestelmän palautustila ja aseta järjestelmän palautusvälit
Korjaus Järjestelmän palautus ei ole valmis, Virhekoodi 0x80070005
Parametri on virheellinen, Virhe 0x80070057 Windows 11/10:ssä
Luo järjestelmän palautuspiste komentokehotteen tai PowerShellin avulla
Volume Shadow Copy Service -komponentti havaitsi virheen 0x80042302
Järjestelmänvalvoja on poistanut järjestelmän palauttamisen käytöstä tai se näkyy harmaana
Korjaa järjestelmän palautusvirhe 0x8007045b Windows 11/10:ssä
SysRestore on ilmainen vaihtoehtoinen järjestelmän palautusohjelmisto Windows 10:lle
Järjestelmän palauttaminen, kun Windows ei käynnisty työpöydälle
Järjestelmän palautusvirhe 0x80070002, STATUS_WAIT_2 Windows 11/10:ssä
Järjestelmän palautuspisteet on poistettu tai kadonneet Windows 11/10:ssä
Korjaa järjestelmän palautusvirhe 0x81000204 Windows 11/10:ssä
Korjaa järjestelmän palautusvirhe 0x8007007e Windows 11/10:ssä
Järjestelmän palautusvirhe 0x800700B7 [RATKAISTU]
Puuttuuko Windowsista järjestelmän palautuspisteitä?
Järjestelmän palautuspisteiden ajoittaminen Windows 11/10:ssä
Windows-tietokone ei käynnisty järjestelmän palauttamisen jälkeen
3 vaihetta Windows-tietokoneen palauttamiseksi toimivaan tilaan järjestelmän palauttamisen avulla
Järjestelmän palauttaminen ei korvannut tiedostoa, virhekoodi 0x80070780
Kuinka poistaa järjestelmän palautuspisteet ja tiedostojen aiemmat versiot
