VNC Connect on ilmainen kaukosäädinohjelmisto Windowsille
Kaukosäädin(Remote Control) on nykyään kaikkialla. Voit ohjata yhtä laitetta toisella, ja tämä on mahdollista vain kauko-ohjauksen alalla tapahtuvan todellisen työn ansiosta. Nykyään voit helposti ohjata tietokonettasi puhelimesta ja päinvastoin. Voit käyttää sitä hallintaan, valvontaan tai käytännössä mihin tahansa. Tässä viestissä aiomme keskustella työkalusta, jonka avulla voit käyttää Windows -tietokonettasi etänä muista laitteista - VNC Connect .
VNC Connect -etäkäyttöohjelmisto
VNC tulee RealVNC :ltä , joka tunnetaan yritystason kaukosäädinohjelmistostaan – eikä VNC Connect ole vähempää. Työkalu on premium-työkalu, ja saatat joutua maksamaan tilauksesta, jos käytät sitä kaupallisiin tarkoituksiin. Mutta sikäli kuin käytät sitä ei-kaupalliseen tarkoitukseen, se on ilmainen.
VNC Connect koostuu kahdesta osasta – VNC Server ja VNC Viewer . Etäkäytön mahdollistamiseksi sinun on määritettävä VNC-palvelin(VNC Server) tietokoneellesi. Kun palvelin on toiminnassa, mikä tahansa VNC Viewer -laite voi muodostaa yhteyden siihen.
Parasta VNC Connectissa(VNC Connect) on, että Viewer - sovellus on saatavilla useille eri alustoille, mukaan lukien Windows , MacOS , Linux , iOS, Android , Chrome ja Raspberry Pi . Laaja tuki alustaille helpottaa pääsyä tietokoneeseen myös mobiililaitteelta.
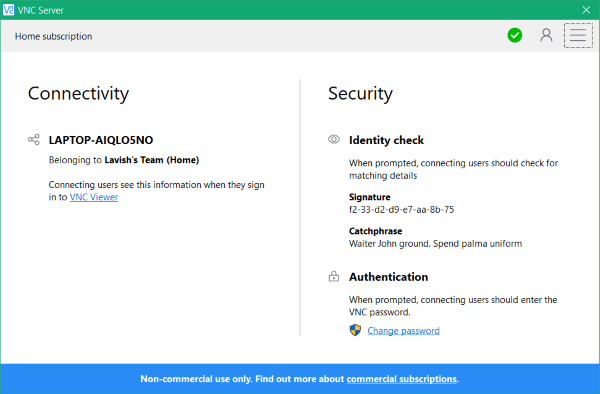
Yhteydet on selvästi suojattu uusimmalla tekniikalla ja myös jonkinlaisella salasanasuojauksella. Yhteyden luominen on helppoa, ja pääset alkuun nopeasti. Lataa(Download) ja asenna VNC-palvelin(VNC Server) tietokoneellesi. Varmista, että olet luonut VNC - tilin ennen kuin teet mitään.
Sinua pyydetään valitsemaan suunnitelma tilin luomisen aikana. voit valita ilmaisen tilin, jos haluat käyttää työkalua ei-kaupalliseen tarkoitukseen ja sen rajoissa. Ilmainen tili sisältää 5 etätietokoneen ja kolmen käyttäjän rajoituksen tiliä kohden. Rajat toimivat hyvin tavalliselle tai henkilökohtaiselle käyttäjälle.
Kun olet asentanut sen ja palvelin on käynnissä, voit yhdistää sen VNC Viewer -sovelluksella. Testaamista varten loimme palvelimen Windows 10 -kannettavalle tietokoneelle(Laptop) ja Viewer asennettiin Android-puhelimeen(Android Phone) .
Kun Viewer - sovellus on asennettu, voit kirjautua sisään samoilla tunnistetiedoilla nähdäksesi liitetyt tietokoneet. Valitse tietokone, johon haluat muodostaa yhteyden. Anna nyt salasana pyydettäessä. Tämä on tietokoneen salasana, jonka loit asentaessasi VNC-palvelinta(VNC Server) tietokoneellesi. Kun yhteys on muodostettu, voit käyttää tätä laitetta Windows(Windows) - tietokoneesi kaukosäätimenä .
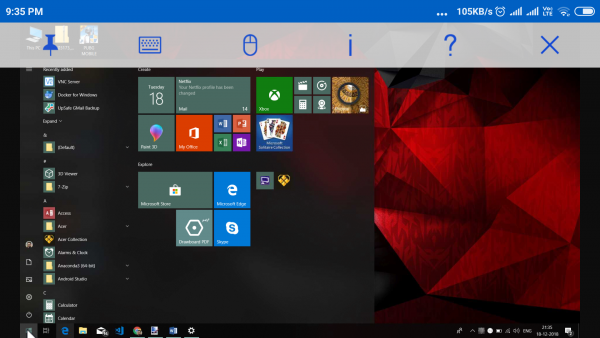
Android - sovelluksessa VNC Viewer sisältää tavoittavuusominaisuudet. Sen avulla voit hallita koko tietokonettasi. Kosketusnäyttö toimii sekä ohjauslevynä että tietokoneen näyttönä. Saatavilla on myös täysikokoinen näppäimistö. Kaiken kaikkiaan voit käyttää tietokonettasi vapaasti ilman ulkoisia oheislaitteita. Ohjauslevyn lisäksi katselusovellus tukee eleitä erityyppisiä vuorovaikutuksia varten. Tai voit myös painaa hiiren painiketta ottaaksesi käyttöön näytön oikean/vasen napsautuksen, vierityspalkin jne.
VNC Connect on loistava kauko-ohjainohjelmistopaketti. Se tarjoaa vertaansa vailla olevan yhteyslaadun ja helppokäyttöisiä ominaisuuksia. Lisäksi koko ohjelmisto on suunniteltu turvallisuutta ajatellen. Joten yhteytesi on suojattu nykyaikaisilla algoritmeilla, ja kaikki sisäänkirjautumiset on suojattu kaksivaiheisella todennuksella.
VNC Connect on hyvä vaihtoehto perinteiselle kauko-ohjainohjelmistolle. Napsauta (Click) tästä(here)(here) ladataksesi VNC Connect.
Related posts
Liitä iPhone Windows 10 -tietokoneeseen Microsoft Remote Desktopin avulla
Yhdistä Android Windows 10:een Microsoft Remote Desktopin avulla
Korjaa etätyöpöytä ei muodosta yhteyttä Windows 10:ssä
Yhdistä Windows-tietokoneeseen Ubuntusta käyttämällä etätyöpöytäyhteyttä
Etämenettelykutsu epäonnistui -virhe käytettäessä DISM:ää Windows 11/10:ssä
Mitä eroa on etätyöpöytäyhteydellä ja Windowsin etätuella?
Poista historiamerkinnät Windows 11:n etätyöpöytäyhteydestä
Tarjoa etätukea Windows 10 -käyttäjille Windowsin etätuen avulla
Etätyöpöytä ei toimi tai ei muodosta yhteyttä Windows 11/10:ssä
Ota Kodi-kaukosäädin käyttöön Windows 10:ssä Android- ja iOS-laitteilla
Lisää etätyöpöytäyhteyksien määrää Windows 11/10:ssä
Suoratoista mediaa Web-sivulta Microsoft Edgessä langattomalle näytölle Miracastin avulla
Windows 10:n etäkäyttö Macista
Anna tai ota tekninen tuki käyttämällä Quick Assist -sovellusta Windows 11/10:ssä
Kuinka ottaa Chrome Remote Desktop käyttöön Windows 11:ssä
Kuinka kauko-ohjata Windows-tietokonettasi Androidista Unified Remote -kaukosäätimen avulla
NoMachine on ilmainen ja kannettava etätyöpöytätyökalu Windows PC:lle
Etätyöpöytä ei voi muodostaa yhteyttä etätietokoneeseen Windows 11/10:ssä
Fix Remote Desktop ei löydä tietokonevirhettä Windows 11/10:ssä
Kuinka lähettää Ctrl+Alt+Delete etätyöpöytäistunnossa
