Virtual Machine Management ei ole käytettävissä tässä koneessa
Vaikka olet ottanut Hyper-V :n käyttöön Windows-ominaisuuksien(Windows Features) avulla, tietokone saattaa näyttää virheilmoituksen. Yksi tällainen virhe sanoo : Virtual Machine Management ei ole läsnä tässä koneessa. Varmista, että Hyper-V Services -ominaisuus on käytössä. (The Virtual Machine Management is not present on this machine. Ensure that the Hyper-V Services feature is enabled. )Tämä viesti ehdottaa, kuinka voit ratkaista tämän virheen. Tämä opas toimii Windows 11 :ssä ja Windows 10 :ssä .
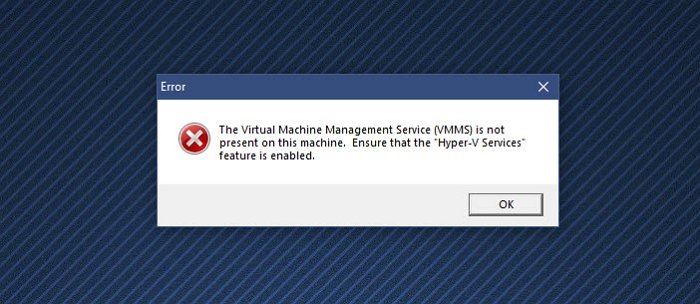
Virtual Machine Management ei ole käytettävissä tässä koneessa
Ratkaise tämä virhe noudattamalla näitä menetelmiä järjestelmänvalvojan tilillä:
- Asenna Hyper-V Services
- Ota Hyper-V-palvelut käyttöön
- Poista käytöstä kolmannen osapuolen virtuaalikoneohjelmistot(Virtual Machine Software)
Hyper-V :tä ei tarjota Windows Home -versiossa. Se voidaan kuitenkin ottaa käyttöön(it can be enabled.) .
1] Asenna Hyper-V Services
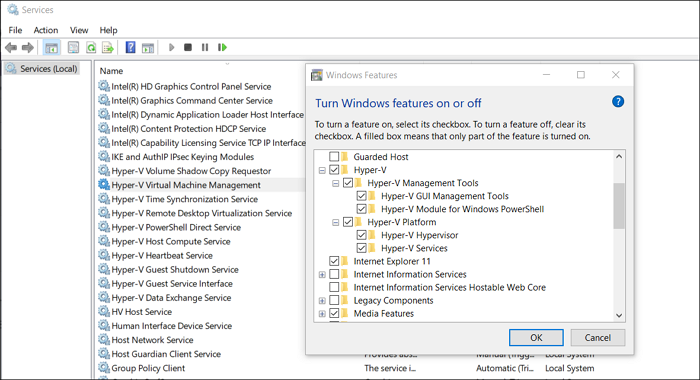
Kun asennat Hyper-V-ominaisuuden(Hyper-V Feature) Windowsiin ,(Windows) on mahdollista, että sinulla on tai järjestelmä ei ole asentanut Hyper-V Services -palvelua(Services) .
- Paina (Press)Start - näppäintä ja kirjoita Ota Windowsin ominaisuudet(Turn Windows Features) käyttöön tai poista ne käytöstä.
- Napsauta(Click) käynnistääksesi sen, kun se tulee näkyviin, ja etsi sitten Hyper-V Platform
- Laajenna napsauttamalla(Click) plusmerkkiä ja laajenna sitten Hyper-V Platform
- Varmista(Make) , että kaikki ruudut on valittu, mukaan lukien Hyper-V- palvelut(Services)
- Napsauta (Click)Ok(Ok Button) - painiketta asentaaksesi VMMS - palvelut.
Aiheeseen liittyvä(Related) : Suojausasetukset näkyvät harmaina Hyper-V:ssä(Security settings are grayed out in Hyper-V) .
2] Ota Hyper-V-palvelut käyttöön
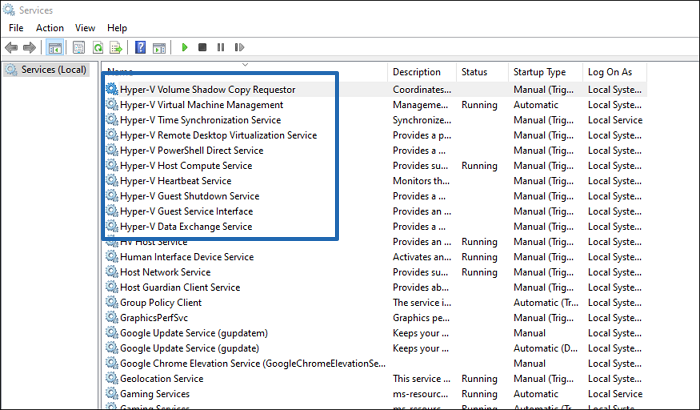
- Avaa Services - laajennus kirjoittamalla Suorita -kehotteeseen (Run)services.msc ja paina sitten Enter - näppäintä.
- Paikanna Hyper-V-(Locate Hyper-V) palvelut ja varmista, että ne ovat käynnissä
- Palvelut, kuten HV-isäntäpalvelu(HV Host Service) , tiedonvaihtopalvelu(Data Exchange Service) , vieraspalvelun(Guest Service) käyttöliittymä, sammutuspalvelu(Shutdown) jne.
Se huolehtii myös mahdollisista virheistä, jotka liittyvät Virtuaalikoneiden hallintaan tarvittava palvelu ei ole käynnissä.
3] Poista kolmannen osapuolen virtuaalikoneen ohjelmisto käytöstä(Virtual Machine Software)
Jos tietokoneellesi on asennettu toinen VM-ohjelmisto, on aika poistaa se käytöstä tai poistaa sen asennus. Palvelut voivat olla ristiriidassa Hyper-V:n kanssa. Kun(Hyper-V. Once) se on poistettu käytöstä, suosittelen, että poistat Hyper-V:n(Hyper-V) asennuksen kokonaan ja asennat sen sitten uudelleen.
Pitäisikö Hyper-V ottaa käyttöön?
Jos aiot asentaa toisen käyttöjärjestelmän, kuten Windows 11 :n tai Linux Dextron(Linux Dextro) , ilman kaksoiskäynnistystä, Hyper-V on helppo tapa edetä. Se on ilmainen virtuaalikoneen ohjelmisto ja toimii suurimman osan ajasta.
Voinko poistaa Hyper-V-palvelut käytöstä?
Voit poistaa Hyper-V- palvelut käytöstä, mutta silloin saat virheilmoituksia. Näitä palveluita tarvitaan, jotta Hyper-V toimisi odotetulla tavalla, ja jotkin ominaisuudet riippuvat näistä palveluista. Siksi on suositeltavaa asentaa nämä palvelut.
Onko Hyper-V hyvä? Pitäisikö minun käyttää Hyper-V: tä vai VirtualBoxia(VirtualBox) ?
Hyper-V on hyvä, mutta ei välttämättä tarjoa samoja mukautustarjouksia Virtual Boxilla(Virtual Box) . Se on kätevä, koska se on helppo asentaa, helppo määrittää ja yksinkertainen. Yksi Hyper-V :n käytön suurimmista eduista on, että se tukee useampaa käyttöjärjestelmää ja toimii kaikilla alustoilla, toisin kuin Hyper-V , joka on vain Windows .
Kuinka paljon RAM -muistia tarvitsen virtuaalikoneeseen?
Oikea vastaus on vieraskäyttöjärjestelmän vaatima vähimmäismäärä RAM -muistia. (RAM)Se riippuu kuitenkin myös tietokoneesi RAM -muistin määrästä. (RAM)Yksi parhaista tavoista määrittää RAM -muistia on määrittää vähimmäismäärä ja valita sitten Dynaaminen(Dynamic) muistiominaisuus, joka käyttää vain vaaditun määrän RAM -muistia . Tämä varmistaa, ettei RAM -muistin vähimmäismäärää ole estetty.
(Hyper-V)Onko Hyper-V sukupolvi 1(Generation 1) vai sukupolvi 2(Generation 2) ?
Se tukee molempia. Gen 1 tukee sekä 32-bittistä että 64-bittistä, kun taas Gen 2 tukee vain UEFI :tä ja 64-bittistä. Tästä tulee tulevaisuudessa turha ominaisuus, koska suurin osa tietokoneista on nyt 64-bittisiä. On suositeltavaa käyttää 64-bittistä, mutta myös varmistaa, että emolevyssäsi on UEFI.
Toivon, että viestiä oli helppo seurata, ja pystyit ratkaisemaan, että Virtual Machine Management ei ole läsnä tässä koneessa(Virtual Machine Management is not present on this machine) .
Related posts
Korjaa pysäytystilaan juuttunut Hyper-V-virtuaalikone
Hyper-V:tä ei voi asentaa Windows 11/10:een
Hyper-V havaitsi virheen ladattaessa virtuaalikoneen kokoonpanoa
Microsoft Hyper-V Server on ilmainen rajoittamattomaan arviointiin
Virtuaalikoneiden tuonti, vienti tai kloonaa Hyper-V:ssä
Kuinka poistaa Microsoft Hyper-V käytöstä Windows 11/10:ssä
Microsoft Hosted Network Virtual Adapter puuttuu Laitehallinnasta
Raw-mode is unavailable courtesy of Hyper-V VirtualBox error
Hyper-V kaatuu tai jumiutuu 5 Windows 11/10 -tietokoneessa
Azure Virtual Machines ei tue paikan päällä tapahtuvaa päivitystä
Ohitus: EFI Network Start PXE over IPv4 -virhe VMwaressa
Sovellus havaitsi virheen yrittäessään muuttaa tilaa
Kuinka ottaa TPM käyttöön Hyper-V:ssä Windows 11:n asentamiseksi
Kuinka asentaa Windows XP -virtuaalikone ilmaiseksi
Kuinka muuntaa VHD VHDX:ksi Hyper-V Managerin avulla
Hyper-V ei löytänyt virtuaalikoneita sijainnista tuotavaksi
Korjaus ei voinut luoda Java-virtuaalikonetta Windows 10:ssä
Tiedostojen siirtäminen virtuaalikoneen ja isäntätietokoneen välillä
Virtuaalityöpöydän vihjeitä ja temppuja Windows 11/10:lle
Kuinka tehdä VirtualBox VM koko näytön kokoiseksi Windows 11/10:ssä
