Virtuaalisen WiFi-verkkosovittimen poistaminen käytöstä Windows 8.1:ssä
Edellisessä opetusohjelmassa näytimme, kuinka mistä tahansa Windows 8.1 -kannettavasta tietokoneesta tai laitteesta voidaan tehdä WiFi - tukipiste. Prosessi sisälsi virtuaalisen langattoman verkkosovittimen luomisen, jota käytettiin langattoman verkon lähettämiseen. Kun olet lopettanut Windows 8.1 -laitteen käyttämisen WiFi - tukiasemana, on hyvä poistaa käytöstä ja poistaa luomasi virtuaalinen langaton verkkosovitin. Näin se tehdään:
Hieman taustaa (Bit)virtuaalisista(Background) WiFi - sovittimista (Virtual WiFi Adapters)Windows 8.1 :ssä
Jotta voit muuttaa Windows 8.1 -laitteesi WiFi-tukiasemaksi(Turn Your Windows 8.1 Device Into a WiFi Access Point) , sinun on käytettävä useita eräkomentoja, jotka luovat virtuaalisen WiFi - sovittimen. Tuloksena oleva laite on nimeltään Microsoft Hosted Network Virtual Adapter .
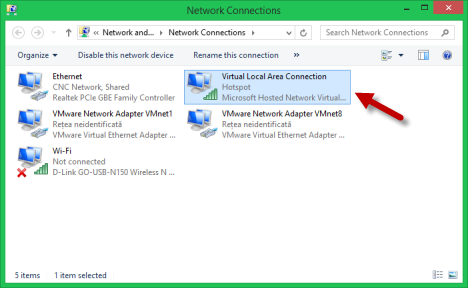
Erittäin tärkeä yksityiskohta on se, että useampaa Microsoftin isännöidyn verkon virtuaalisovitinta(Microsoft Hosted Network Virtual Adapter) ei voi olla käytössä.
Jos haluat poistaa sen käytöstä, sinun on suoritettava kaksi eräkomentoa, jotka ovat päinvastaisia kuin ne, joita käytimme virtuaalisen sovittimen luomiseen.
Kuinka poistaa käytöstä Microsoft Hosted Virtual WiFi -verkkosovitin(Microsoft Hosted Virtual WiFi Network Adapter)
Aloittaaksesi sinun on avattava komentokehote(open the Command Prompt) järjestelmänvalvojan oikeuksilla. Kirjoita sitten seuraava komento:
netsh wlan stop hostednetwork
Saat viestin, joka vahvistaa, että langaton isännöity verkko on pysähtynyt. Sitä ei kuitenkaan ole vielä poistettu käytöstä.

Voit poistaa sen käytöstä kirjoittamalla tämän komennon:
netsh wlan set hostednetwork mode=disallow
Tuloksena on yksinkertainen viesti, joka kertoo, että "isännöity verkkotila on asetettu estämään".("The hosted network mode has been set to disallow".)

Huomaat myös, että virtuaalinen sovitin ei ole enää luettelossa Verkko- ja jakamiskeskuksessa(Network and Sharing Center) .
Lisäksi, jos haluat tarkistaa isännöidyn verkon tilan, voit suorittaa seuraavan eräkomennon:
netsh wlan show settings
Tarkista sitten isännöity verkkolinja alla olevan kuvan mukaisesti:
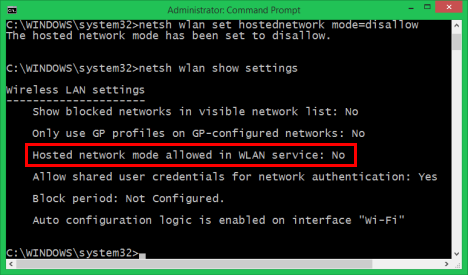
Jos se sanoo Ei(No) , se tarkoittaa, että virtuaalinen verkko ja virtuaalinen sovitin on molemmat poistettu käytöstä.
Johtopäätös
Näin puhdistat Windows 8:n ja Windows 8.1 :n sen jälkeen, kun olet muuttanut ne WiFi - tukipisteiksi, eikä sinun enää tarvitse käyttää tätä ominaisuutta. Toivon, että selitykset olivat tarpeeksi hyviä, jotta saat tämän tehtyä ensimmäisellä kerralla. Jos sinulla on kysyttävää tai kommentteja, älä epäröi käyttää alla olevaa lomaketta.
Related posts
Tuplaa WiFi-nopeus Windows-kannettavissa tietokoneissa ja tableteissa Intel-verkkokorteilla
Kuinka tehdä Windows 11 -hotspot -
Langattoman tulostimen asentaminen Wi-Fi-verkkoosi -
Kuinka voin ottaa Wi-Fi-yhteyden käyttöön tai poistaa sen käytöstä Windows 11:ssä? -
Windows 10 -hotspotin luominen: Kaikki mitä sinun tarvitsee tietää
Mikä on mesh-Wi-Fi-verkko? Mikä on mesh-Wi-Fi-järjestelmä?
Kuinka ottaa DDNS käyttöön ja määrittää TP-Link Wi-Fi 6 -reitittimessäsi
Tulostimen jakaminen verkon kanssa Windows 10:ssä
Kuinka ottaa IPv6 käyttöön TP-Link Wi-Fi 6 -reitittimessäsi -
6 tapaa palauttaa verkkokorttisi alkuperäinen MAC-osoite
Kuinka löytää ja muuttaa TP-Link Wi-Fi 6 -reitittimen DNS-asetuksia -
Langattomien verkkoprofiilien poistaminen tai unohtaminen Windows 8.1:ssä
ASUS RT-AX92U arvostelu: ensimmäinen AiMesh WiFi -järjestelmä Wi-Fi 6:lla!
Windows 10:n lentokonetila: 3 tapaa kytkeä se pois päältä tai päälle!
Jaetun verkkotulostimen asentaminen Windows Vistassa
Asenna verkkotulostin Windows XP:stä käyttämällä ohjattua tulostimen asennusta
Analyysi: Kuinka nopea WiFi on, kun luot oman ASUS AiMesh -laitteen?
Arvostele TP-Link Deco M5 v2: Kaunis koko kodin WiFi-järjestelmä!
ASUS Lyra Voice -arvostelu: Transformers kohtaa WiFi-reitittimet!
Verkkosovittimien nollaus Windowsissa -
