Virheilmoitusten lisääminen Exceliin
Kuten kaikki tiedämme, Microsoft Exceliä(Microsoft Excel) käytetään tietojen keräämiseen riveihin ja sarakkeisiin. Joskus haluamme rajoittaa vain tiettyihin tietoihin pääsyn taulukkoon. Haluamme antaa virheilmoituksen, kun joku yrittää syöttää tietoja vahvistusta vastaan. Jos esimerkiksi haluat asettaa rajoituksen siten, että tietyn Excelin(Excel) solun tulisi hyväksyä vain 10 merkin pituinen teksti, voit määrittää solun vahvistuksen helposti Excelissä(Excel) .
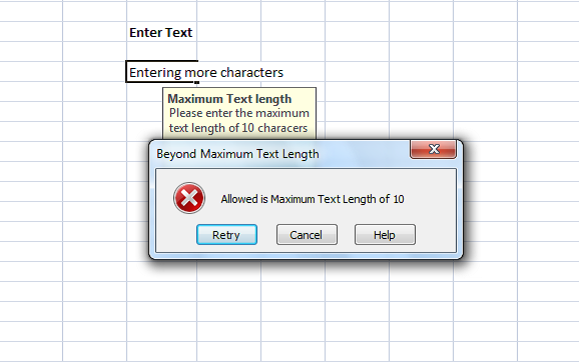
Lisää virheilmoituksia Exceliin
Aina kun joku kirjoittaa tekstiä rajoituksen ulkopuolella, voit näyttää virheilmoituksen, joka selittää vahvistuksen. Tässä artikkelissa kerron sinulle, kuinka voit luoda tai lisätä virheilmoituksia Excelissä(Excel) .
Valitse ensin solu ( esimerkissämme E6 ), johon haluat asettaa rajoituksen. Napsauta(Click) Tiedot- välilehteä ja valitse Tietotyökalut(Data Tools) -osiossa Tietojen (Data)validointi.(Data Validation.)
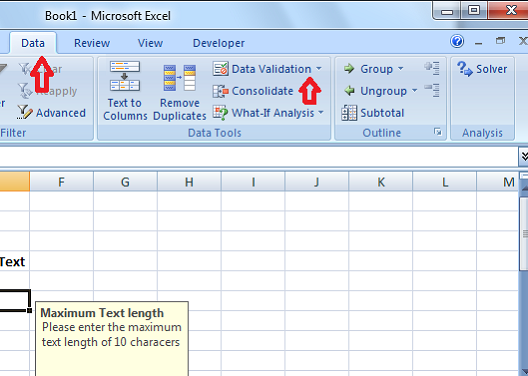
Napsauta (Settings )Data Validation -valintaikkunassa Asetukset- välilehteä . Avattavassa Salli(Allow ) - valikossa voit määrittää, mitä tietoja solussa sallitaan. Se voi olla kokonaisluku, päivämäärä(Date) , desimaali(Decimal) tai jopa mukautettu kaava voidaan lisätä.
Meidän tapauksessamme, koska meidän on asetettava rajoitus yli 10 merkille, valitse Tekstin pituus. (Text Length. )Jos et halua antaa virheilmoitusta tyhjälle solulle, valitse Ohita tyhjä(Ignore blank ) -valintaruutu.
Valitse nyt avattavasta Data -valikosta operaattori. (Data)Meidän tapauksessamme valitsin välillä.(between.)
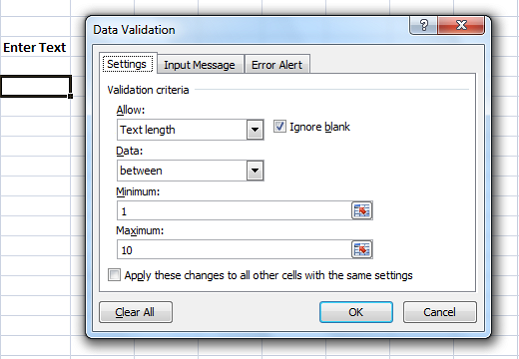
Koska olemme valinneet "välillä", meidän on määritettävä vähimmäis-(Minimum) ja enimmäisalue(Maximum) . Voimme joko valita solualueen tai syöttää arvot suoraan. Kirjoita meidän tapauksessamme "1" kohtaan Minimi(Minimum) ja "10" kohtaan Maksimi(Maximum) .
Napsauta nyt Syötä viesti(Input Message) -välilehteä. Tätä välilehteä käytetään määrittämään viesti, joka näytetään, kun solu valitaan, ja valintaruutuun Näytä syöttöviesti, kun solu valitaan. (Show input message when cell is selected.)Määritä otsikko(Title ) ja viesti(Message ) , jotka näytetään, kun solu valitaan. Otsikko(Title) näkyy lihavoituna ja viesti näkyy tavallisena tekstinä otsikon alla.

Nyt on aika luoda virhesanoma (Error Message)Excelissä(Excel) . Napsauta (Click)Error Alert -välilehteä . Valitse vaihtoehto "Näytä virheilmoitus virheellisten tietojen syöttämisen jälkeen", jotta virheilmoitus ei näy jokaiselle soluun syötetylle tiedolle.
Suositus: (Recommended: )Microsoft Excel -vinkkejä säästää aikaa ja työskennellä nopeammin
Valitse avattavasta Tyyli(Style) - valikosta näytettävä virhetyyppi. Se voi olla Stop , Warning tai Information . Kirjoita(Enter) otsikko ja virheviesti(Error Message) , jotka näkyvät virheponnahdusikkunassa . (Title)Napsauta "OK" ja vahvistus on asetettu valitulle solulle Excelissä(Excel) .

Kun kirjoitat tekstin, jossa on alle 10 merkkiä, virheilmoitusta ei näytetä. Mutta kun kirjoitat yli 10 merkkiä pidemmän tekstin kuin rajoituksemme, virheilmoitus näytetään alla olevan mukaisesti.
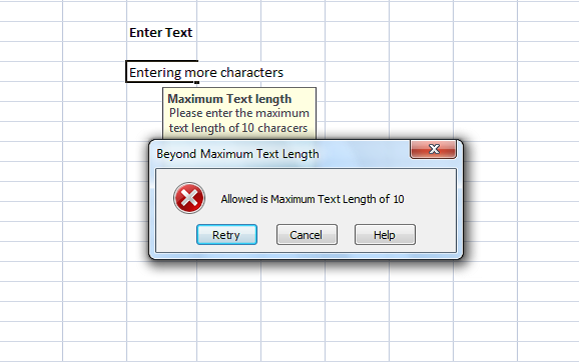
Saatat nähdä, että asettamasi otsikko ja viesti näkyvät virheilmoituksessa. On suositeltavaa, että sinulla on merkityksellinen otsikko ja viesti, joka selittää validoinnin ja rajoituksen.
Tämä on helpoin tapa luoda virheilmoituksia Excelissä.(This is the easiest way to create error messages in Excel.)
Related posts
Yleisimmät Windows 10 -virheilmoitukset ja niiden korjaaminen
Laske keskihajonta ja keskivirhe Excelissä
Kuinka korjaan Runtime Error 1004 -virheen Microsoft Excelissä?
Kuinka poistaa #NAME? Virhe Excelissä?
Virhepalkkien lisääminen Exceliin
Trendiviivan lisääminen Microsoft Excel -laskentataulukkoon
Kuinka lasket prosenttiosuuden lisäyksen tai vähennyksen Excelissä?
Lomakkeiden ohjausobjektien luominen ja käyttäminen Excelissä
Korjaa Excel stdole32.tlb -virhe Windows 10:ssä
Kuinka jäädyttää ja jakaa ruutuja Excel-laskentataulukoissa
Organisaatiokaavion luominen Excelissä
Korjaa tietojen haku. Odota muutama sekunti ja yritä leikata tai kopioida uudelleen virhe Excelissä
Microsoft Excel -opastus aloittelijoille
Kuinka jakaa yksi sarake useisiin sarakkeisiin Excelissä
Korjaa Discord-virhekoodit ja -viestit
Percentile.Exc-funktion käyttäminen Excelissä
Kuinka käyttää DISC-toimintoa Excelissä
Kuinka käyttää Rept-funktiota Excelissä
Automaattisen tietotyypin käyttäminen Excelissä
ISODD-funktion käyttäminen Excelissä
