Virhe yritettäessä kopioida käynnistystiedostoja Windows 11/10:ssä
Jos saat virheilmoituksen - epäonnistui käynnistystiedostoja kopioitaessa(Failure when attempting to copy boot files) , tämä viesti saattaa auttaa sinua korjaamaan ongelman. BCDBoot on komentorivityökalu, jota käytetään käynnistystiedostojen määrittämiseen, joten kun käynnistät tietokoneen, se tietää, mistä käynnistää tai missä Windows sijaitsee. Työkalua käytetään myös järjestelmäosion tai käynnistysvalikon korjaamiseen sekä tietokoneen asettamiseen käynnistämään virtuaalilevyltä.
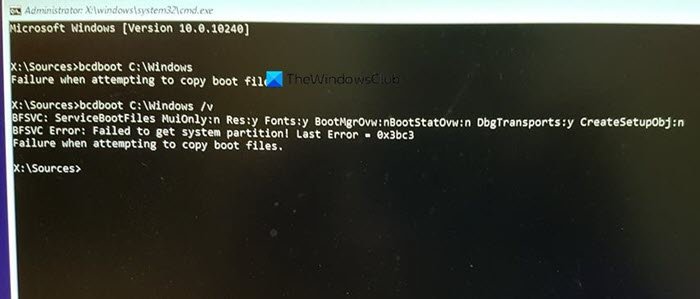
Virhe yritettäessä kopioida käynnistystiedostoja
Ongelman korjaamiseksi tunnetaan useita tapoja, ja joskus ongelma voi johtua UEFI- tai BIOS - eroista. Varmista, että tätä seuraa joku, joka osaa hallita asioita teknisesti tietokoneella-
- Aseta osio aktiiviseksi
- Tarkista, onko sinulla BIOS tai UEFI
- Korjaa MBR tai rakenna se uudelleen
Tässä skenaario on, että yrität kopioida käynnistystiedostot joko ensisijaisen kiintolevyn aktiiviseen osioon tai yrittää luoda käynnistysmerkintöjä USB -muistitikulle tai osioon. Sen tekeminen epäonnistuu. Jos jokin muu ongelma aiheuttaa, korjauskomennon käyttö on parempi vaihtoehto.
1] Aseta osio aktiiviseksi
Osion, johon tiedosto kopioidaan, on oltava aktiivinen. Kun tietokone käynnistyy, se etsii ensin aktiivisen osion ja paikantaa sitten käynnistystiedostot. Käytä seuraavaa komentoa asettaaksesi osion aktiiviseksi käyttämällä diskpart-työkalua. Voit käyttää tätä komentoa Advanced Recoverysta(Recovery) tai itse Windowsista(Windows) , kun teet sen USB - asemalle.
diskpart select disk 0 list partition select partition Z active exit
Kun suoritat listaosiokomennon, merkitse muistiin osion numero, johon Windows on asennettu. Yllä olevassa komennossa Z on osio, jossa Windows on saatavilla. Suorita sitten komento bcdboot kopioidaksesi tiedostot.
2] Tarkista, onko sinulla BIOS tai UEFI
Monet asiat riippuvat siitä, onko sinulla UEFI vai BIOS . Kun käynnistät edistyneen palautuksen, komento on oletusarvoisesti asetettu toimimaan sen kanssa. Joten jos käynnistät BIOSin(BIOS) , mutta mainitset UEFI :n komennossa, se johtaa mainittuun virheeseen.
Monet meistä vain kopioivat komennon ja suorittavat sen, mutta nämä ovat pieniä asioita, jotka ovat tärkeitä. Joten jos on sekaannusta, etkä ole varma, onko tietokone, esim. UEFI vai Legacy , käytä seuraavaa komentoa.
bcdboot c:\windows /s Z: /f ALL
Tässä Z on järjestelmäosion volyymikirjain, ja /s on käytettävä sitä varten. Vaihtoehto /f on laiteohjelmistotyypillä. Voit käyttää BIOSia(BIOS) tai EFI: tä , jos olet varma.
3] Korjaa MBR ja rakenna BCD uudelleen

Jos kohtaat tämän yhtäkkiä etkä tehnyt muuta kuin käynnistit kannettavan tietokoneen, se luultavasti vaatii korjauksen. Voit korjata MBR:n(fix the MBR) ja Rebuild BCD :n korjataksesi ongelman. Tämä voidaan tehdä käynnistämällä edistyneeseen palautukseen käyttämällä Windows 10 -käynnistysmediaa.
Kun olet lisäpalautuksessa(Advanced Recovery) , valitse Troubleshoot > Advanced > Command Prompt . Ja suorita seuraavat yksi toisensa jälkeen. Se korjaa itsensä ja antaa Windowsin(Windows) käynnistyä normaalisti.
bootrec /fixmbr bootrec /fixboot bootrec /scanos bootrec /rebuildbcd
Suosittelemme myös varmuuskopioimaan MBR(backup MBR) : n tai luomaan järjestelmän palautuslevyn. (System Recovery Disk.)Jos jotain vastaavaa tapahtuu, sinun ei tarvitse suorittaa Windowsin palautuslevyä(Windows Recovery Disk) . Voit luoda järjestelmän palautusaseman Windowsissa(Windows) etsimällä " RecoveryDrive.exe " ja seuraamalla ohjattua toimintoa.
MBR Backup & HDHacker ovat kaksi ilmaista ohjelmaa, joiden avulla voit varmuuskopioida ja palauttaa MBR- ja käynnistyssektorin(Boot Sector) .
Toivottavasti viestiä oli helppo seurata ja pystyit ratkaisemaan ongelman virheilmoituksella.
Related posts
Windows on jumissa tervetulonäytössä
BitLockerin asennusohjelma epäonnistui BCD-säilön (Boot Configuration Data) vienti
Poista laatu- tai ominaisuuspäivitys, kun Windows 11/10 ei käynnisty
Käyttöjärjestelmän versio ei ole yhteensopiva Startup Repairin kanssa
Alusta USB-asema yhdeksi FAT-osioksi: Boot Camp Assistant
Korjaa PXE-E61, mediatestivirhe, tarkista kaapelin käynnistysvirhe Windows 11/10:ssä
Nimeä uudelleen tai muuta käyttöjärjestelmän nimi Windows Boot Managerissa
Kuinka käyttää Avast Boot Scania haittaohjelmien poistamiseen Windows PC:stä
Korjaa virhe 1962, käyttöjärjestelmää ei löytynyt Windows 11/10 -tietokoneista
Luo MultiBoot USB -muistitikku YUMI Multiboot USB Creator -sovelluksella
FaceTime-kamera ei toimi Windows 10:ssä Boot Campin kanssa
Windows-tietokone ei käynnisty järjestelmän palauttamisen jälkeen
Korjaa Boot Camp Assistant -ongelmat Macissa
Windowsin käynnistyslogon vaihtaminen HackBGRT:n avulla
Puhtaan käynnistyksen suorittaminen Windows 11/10:ssä
SSD on BIOSissa, mutta Windows 10 ei käynnisty siitä
Windows ei käynnisty; Automaattinen käynnistyksen korjaus, tietokoneen nollaus epäonnistuu, menee silmukaan
Windows-tietokone ei käynnisty sähkökatkon jälkeen
Muuta Macin ohjauslevyn vierityssuuntaa Windowsin kaksoiskäynnistysasetuksissa
Kiintolevy ei näy käynnistysvalikossa
