Virhe, viitelähdettä ei löydy - Microsoft Office -ongelma
Kun päivität Microsoft 365 :ssä kentän, jossa on rikkinäinen linkki kirjanmerkkiin, saatat huomata, että (Microsoft 365)Word näyttää Error! Bookmark Not Defined tai Error! Reference source not found – tässä viestissä tarjoamme sopivimman ratkaisun esillä olevaan Microsoft Office -ongelmaan.
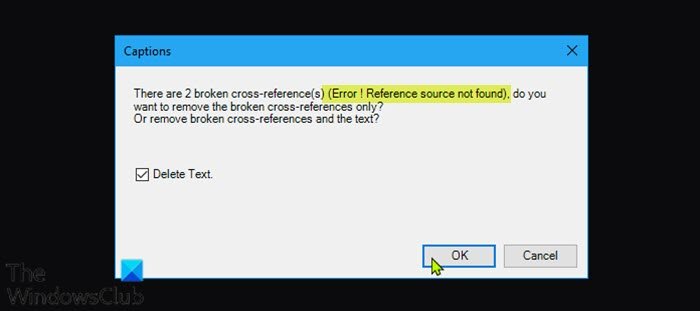
Jotkut Windows 10/11 -tietokoneiden käyttäjät ilmoittivat kohtaavansa tämän virheen myös yrittäessään tulostaa asiakirjoja koti- tai työtulostimillaan.
Tämän virheen todennäköisimpiä syyllisiä ovat:
- Ristiviitattu(Cross-referenced) kirjanmerkki on poistettu.
- Vioittunut Office-asennus.
Virhe! Viitelähdettä(Reference) ei löydy – Microsoft Office -ongelma
Jos kohtaat tämän Error! Reference source not found ongelmaa, voit kokeilla alla suositeltuja ratkaisujamme ilman tiettyä järjestystä ja katsoa, auttaako se ratkaisemaan ongelman.
- Lukitse kentät ennen tulostusta
- Poista manuaalisesti kaikki rikkinäiset viittaukset
- Poista(Delete) vioittuneet ristiviittauskentät(Cross-References) Kutoolsilla _(Kutools)
- Korjaa Office-asennus
Katsotaanpa kutakin lueteltua ratkaisua koskevan prosessin kuvausta.
1] Lukitse kentät ennen tulostusta
Tämä on enemmän kiertotapa kuin ratkaisu.
Voit lukita kentät ennen asiakirjojen tulostamista Windows -tietokoneella seuraavasti:
- Avaa asiakirja Word - sovelluksessa.
- Paina Ctrl + A pikanäppäin(keyboard shortcut) valitaksesi koko asiakirjan sisällön.
- Paina seuraavaksi Ctrl + F11 lukitaksesi ristiviittauskentät ( REF ).
- Siirry nyt yläreunan nauhapalkin Tiedosto -valikkoon.(File)
- Napsauta Tulosta(Print ) tai paina Ctrl + P.
Kun olet tulostanut asiakirjan fyysisesti, tarkista, näkyykö Error! Reference Source Not Found -virhesanoma on ratkaistu. Jos ei, kokeile seuraavaa ratkaisua.
2 ] Poista kaikki rikkinäiset viittaukset manuaalisesti(] Manually)
Jos kirjanmerkit on poistettu Word - asiakirjasta, kohtaat tämän ongelman. Tässä tapauksessa voit poistaa kaikki rikkinäiset viittaukset manuaalisesti.
- Avaa asiakirja Word - sovelluksessa.
- Paina Ctrl + A -pikanäppäin valitaksesi koko asiakirjan sisällön.
- Paina sitten F9 avataksesi kentät.
- Tarkista nyt kaikki teksti, johon viitataan rikkoutuneeseen sisältöön.
- Kun olet valmis, tallenna muutokset ja valitse File > Print ja tulosta asiakirja.
Katso nyt, onko ongelma ratkaistu. Muussa tapauksessa kokeile seuraavaa ratkaisua.
3(Kutools) ] Poista(Delete) vioittuneet ristiviittauskentät(Cross-References) Kutoolsilla
Tämä ratkaisu edellyttää, että asennat Word -apuohjelman ja poistat sitten vioittuneet ristiviittauskentät(Cross-References) . Kutools -lisäosan käyttö on paljon helpompaa ja kätevämpää, jos sinulla on paljon rikkinäisiä kenttiä.
Voit poistaa vioittuneet ristiviittauskentät (Kutools)Kutoolsilla(Cross-References) seuraavasti :
- Lataa(Download) Kutools for Word -asennusohjelma.
- Asenna Word(Word) - sovelluksen lisäosa .
- Käynnistä tietokone uudelleen, kun asennus on valmis.
- Avaa Word käynnistyksen yhteydessä.
- Napsauta valikkopalkissa(Menu) juuri ilmestynyt valikko Enterprise > More .
- Napsauta Error Cross-References .
- Napsauta näkyviin tulevassa valintaikkunassa OK .
Kestää nyt muutaman sekunnin, ennen kuin kaikki rikkinäiset viitteesi on ratkaistu.
4] Korjaustoimiston asennus
Jos mikään ei ole toistaiseksi toiminut sinulle, voit korjata Word-sovelluksen tai korjata koko Office-asennuksen(repair the entire Office installation) . Jos korjaaminen ei auttanut, voit poistaa Officen asennuksen ja asentaa sitten Microsoft 365 :n uudelleen .
Se siitä!
Kuinka korjaan virhelähdettä, jota ei löydy PDF -tiedostosta ?
Kun yrität tulostaa tai tallentaa PDF -muodossa , viitatut kentät päivitetään. Joten korjataksesi ongelman, siirry kohtaan Tiedosto(File) > Asetukset(Options) > Näyttö(Display) ja poista valinta Päivitä kentät ennen tulostusta(Update fields before printing ) ja tarkista, toimiiko se. Jos se ei toimi, sinun on ehkä manuaalisesti selvitettävä virheilmoitusten sijainti ja luotava ristiviittaukset uudelleen.
Kuinka korjaat kelvottoman kirjanmerkin itseviittauksen?
Ei kelvollinen kirjanmerkin itseviittausvirheilmoitus viittaa siihen, että lisäät ristiviittauksen kappaleeseen, jossa ristiviittaus sijaitsee.
Toivottavasti(Hope) tästä oppaastamme on apua!
Related posts
Tiedoston eston asetusten muuttaminen Microsoft Office -ohjelmissa
Tuotteen asennus on vioittunut - Microsoft Officen asennuksen poistovirhe
Korjaa Microsoft Office -virhekoodi 0x426-0x0
Seuraavia tuotteita ei voi asentaa samanaikaisesti Office 365:n kanssa
Microsoft Office Document Cache kohtasi ongelman
Fix Excel odottaa, että toinen sovellus suorittaa OLE-toiminnon
3 tapaa poistaa kappalesymboli (¶) Wordissa
Kuinka palauttaa poistetut kirjasimet Microsoft Officessa
Kuinka käynnistää Microsoft Word vikasietotilassa
Osakatkon poistaminen Microsoft Wordista
Microsoft Officen Accessibility Checkerin käyttäminen
Kuinka piirtää Microsoft Wordissa vuonna 2022
Luo täytettäviä lomakkeita Microsoft Wordissa
Kuinka ladata aiempia versioita Microsoft Officesta
Lataa Grammarly ilmaiseksi Firefoxille, Chromelle, Microsoft Officelle
Asiakirjan teeman värien muuttaminen Microsoft Office -ohjelmissa
Kuinka lisätä Dropbox pilvipalveluksi Microsoft Officeen
Panorointikäsin ottaminen käyttöön ja käyttäminen Microsoft Office -sovelluksissa
Mikä on XLSX-tiedosto ja kuinka avata XLSX-tiedosto?
3 tapaa yhdistää useita PowerPoint-esitystiedostoja
