VIRHE VERKKOKÄYTTÖ ESTETTY | VIRHE INTERNETIN YHTEYDESSÄ POIS
Jos Google Chrome ei muodosta yhteyttä Internetiin, mutta näyttää jatkuvasti jonkin seuraavista virheilmoituksista, nämä ehdotukset auttavat sinua korjaamaan tämän ongelman.
ERR_NETWORK_ACCESS_DENIED
ERR_INTERNET_DISCONNECTED
Voit myös nähdä nämä virheilmoitukset, kun Internet-yhteys on estetty Chromessa.
ERR NETWORK ACCESS DENIED / ERR INTERNET DISCONNECTED
1] Käynnistä reititin uudelleen
Tämä on yleisin ongelmanratkaisija, jota voit kokeilla. Joskus reitittimesi voi aiheuttaa tämän ongelman, ja kaikki selaimet, mukaan lukien Google Chrome , voivat näyttää samanlaisia virheilmoituksia ilman kelvollista Internet-yhteyttä.
2] Tarkista IP(Check IP) -osoite, jos käytät Wi-Fi-reititintä
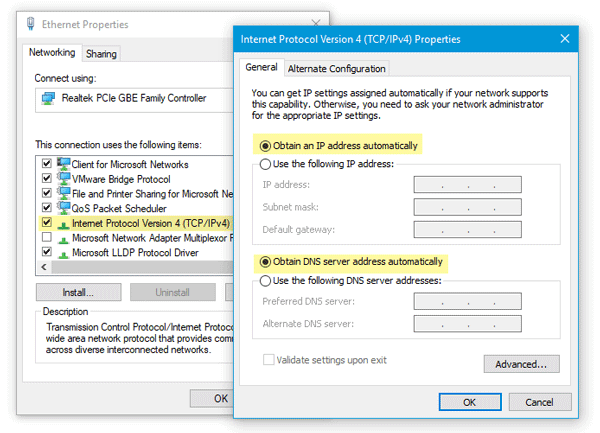
Jos olet äskettäin nollannut Wi-Fi-reitittimesi tai aloittanut sellaisen käytön, sinun tulee tarkistaa kaksi asiaa. Ensin(First) sinun on syötettävä kelvollinen IP-osoite reitittimen ohjauspaneeliin. Internet - palveluntarjoajasi(ISP) tulee toimittaa nämä IP - osoitteet . Toiseksi(Second) sinun on tarkistettava, onko Hanki IP-osoite automaattisesti(Obtain an IP address automatically) valittu vai ei. Tätä varten paina Win + R > kirjoita ncpa.cpl > paina Enter > napsauta hiiren kakkospainikkeella joko Ethernet- tai lähiverkkoa(Local Area Network) > valitse Ominaisuudet(Properties) > kaksoisnapsauta Internet Protocol Version 4 (TCP/IPv4) . Varmista nyt, että Hanki IP-osoite automaattisesti(Obtain an IP address automatically)ja Hae DNS-palvelimen osoite automaattisesti(Obtain DNS server address automatically) -vaihtoehdot on valittu.
3] Tarkista(Scan) tietokone virustentorjunta- ja mainosohjelmien poistotyökalulla
Jos saat näitä virheilmoituksia joidenkin outojen toimintojen ohella järjestelmässäsi, on suuri mahdollisuus, että järjestelmäsi on saastunut haittaohjelmista tai mainosohjelmista. Yleensä(Generally) mainosohjelmat aiheuttavat tällaisen ongelman. Ehkä sinun on tarkistettava tietokoneesi luotettavalla virustorjunta-(reliable antivirus) ja mainosohjelmien poistotyökalulla(adware removal tool) .
4] Poista valinta välityspalvelimesta
Monissa tapauksissa mainos- ja haittaohjelmat lisäävät mukautetun välityspalvelimen järjestelmään, jotta ne voivat ohjata Web-sivusi muualle. Avaa siis Internet-asetukset(Internet Options ) ja vaihda Yhteydet(Connections) - välilehteen. Napsauta LAN-asetukset(LAN settings) -painiketta ja poista valinta kohdasta Käytä välityspalvelinta lähiverkossasi(Use a proxy server for your LAN) .
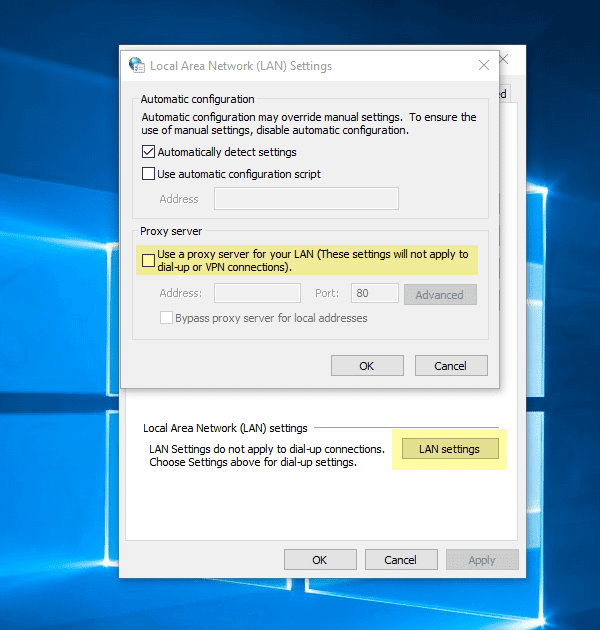
Tallenna muutoksesi ja tarkista, ratkaiseeko se ongelmasi vai ei.
5] Poista välityspalvelin, palomuuri ja virustorjuntaohjelmisto väliaikaisesti käytöstä(Temporarily)
Jos käytät mukautettua välityspalvelinta koko järjestelmässä, sinun kannattaa harkita niiden poistamista väliaikaisesti käytöstä. Tee sama myös palomuurin ja virustentorjuntaohjelmiston kanssa.
6] Poista(Disable) välityspalvelimeen liittyvät laajennukset tai laajennus käytöstä

Google Chromelle(Google Chrome) on olemassa monia välityspalvelinlaajennuksia . Jos käytät laajennusta, yritä poistaa ne käytöstä väliaikaisesti. Lisäksi jotkin tavalliset laajennukset voivat hallita verkkoprofiiliasi tai käyttää välityspalvelinta sisäisesti. Voit selvittää ja poistaa ne käytöstä avaamalla chrome://settings/ , laajentamalla lisäasetukset ja siirtymällä kohtaan Järjestelmätunniste(System ) . Täältä sinun pitäisi löytää laajennus, joka käyttää välityspalvelinta Google Chromessa(Google Chrome) .
7] Tyhjennä selaustiedot ja nollaa Google Chrome
Aloita kirjoittamalla tämä URL - osoite Google Chromeen(Google Chrome) – chrome://settings/clearBrowserData ja siirtymällä Lisäasetukset(Advanced ) - välilehteen. Valitse sen jälkeen jokainen valintaruutu, valitse Koko aika(All time ) avattavasta Aika(Time range ) -alue-valikosta ja napsauta TYHJENNÄ TIEDOT(CLEAR DATA ) -painiketta.
Jos tämä ei ratkaise ongelmaasi, sinun kannattaa harkita Chrome-selaimen tehdasasetusten palauttamista(resetting the Chrome browser) . Avaa tätä varten tämä sivu: chrome://settings/ ja laajenna Lisäasetukset(Advanced ) . Vieritä nyt alas alas, kunnes asetat Reset - vaihtoehdon. Napsauta sitä ja valitse RESET uudelleen.
8] Muita ehdotuksia
Voit myös harkita seuraavaa, jos mikään ei ole auttanut sinua tähän mennessä:
- Asenna verkkoohjaimet uudelleen
- Tyhjennä DNS(Flush DNS)
- Nollaa TCP/IP.
Kaikki parhaat!
Related posts
Korjaa ERR INTERNET DISCONNECTED -virhe Chromessa
Välityspalvelimen asettaminen Chromessa, Firefoxissa, Edgessä ja Operassa
Aseta Chrome ja muut selaimet koko näytön tilaan (Edge, Firefox ja Opera)
Tietoja InPrivatesta ja Incognitosta. Mitä on yksityinen selaus? Mikä selain on paras?
Kuinka lähettää kuvia Instagramiin tietokoneelta -
Windows 10:n aikajanan käyttäminen Google Chromen kanssa
Kuinka poistaa rajoitettu tila käytöstä YouTube-verkon järjestelmänvalvojassa
Sivujen päivittäminen uudelleen selaimessa, Macissa (Safari, Chrome, Firefox ja Opera)
Korjaa TILAN KÄYTTÖOHJEET Chromessa
Linkin luominen tiedostoon tai kansioon Windowsissa (2 tapaa) -
WayBack Machine: Chrome-laajennus ja vaihtoehtoiset Internet-arkistosivustot
Kuinka korjata "Lataus epäonnistui: Verkkovirhe" Chromessa
Kuinka ottaa Java käyttöön kaikissa yleisimmissä verkkoselaimissa
Kuinka jakaa kansioita Ubuntussa ja käyttää niitä Windows 7:stä
Kuinka korjata "Verkkomuutos havaittiin" -virhe Google Chromessa
Kuinka käyttää Windows 7:n jaettuja kansioita Ubuntusta
Korjaa liian monta uudelleenohjausvirhettä Windows 10:ssä
Työkansioiden määrittäminen ja käyttäminen Windows 8.1:ssä
Asenna Chrome Remote Desktop käyttääksesi kaikkia tietokoneita etänä
Chrome-ilmoitusten poistaminen käytöstä Androidissa: täydellinen opas
