Virhe tarkistettaessa VLC:n päivityksiä
VLC - mediasoitin(VLC media player) on epäilemättä yksi parhaista tällä hetkellä saatavilla olevista laatuaan. Mutta minun on lisättävä, että VLC Media Player ei ole ilman ongelmia. Yksi monista ongelmista, joihin olemme törmänneet aiemmin, liittyy paljon siihen, että VLC :tä ei voida päivittää. Kun yrität päivittää VLC :tä, näyttöön tulee viesti – Virhe tarkistettaessa päivityksiä(An error occurred while checking for updates) .
Virhe tarkistettaessa VLC :n päivityksiä(VLC)
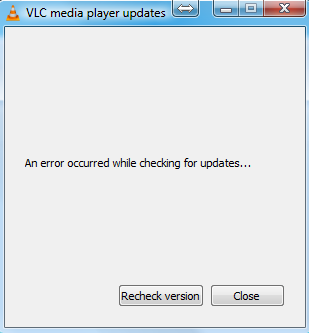
Tämä voi olla ongelma monille, etenkin niille, jotka kohtaavat ongelmia ja tarvitsevat uusimman version ratkaistakseen ne. Kysymys kuuluukin, voimmeko korjata päivitysongelman ilman ylimääräistä mailia? Vastauksemme tähän on jyrkkä kyllä. Okei, mennään sitten asiaan.
Varmista(Make) , että palomuurisi ei estä VLC :tä(VLC)
Joskus palomuurisi(Firewall) , tässä tapauksessa Windows Defender -palomuurisi , vain omituisesti estää (Windows Defender Firewall)VLC :n tietämättäsi. Korjataksesi tämän ongelman, sinun on annettava ohjelman ohittaa palomuuri(Firewall) , muuten se ei pysty lähettämään verkkoviestintää.
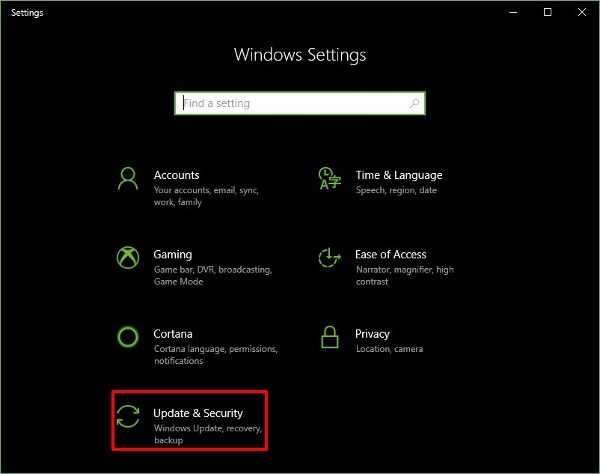
Käynnistä Asetukset(Settings) - sovellus painamalla Windows Key + I ja napsauta sitten Päivitä ja suojaus(Update & Security) .

Napsauta Windows Security ja Avaa Windows Defender Security Center(Open Windows Defender Security Center) . Tämän pitäisi käynnistää Windows Defenderin(Windows Defender) virus- ja haittaohjelmien torjuntaohjelma. Valitse sitten Palomuuri ja verkon suojaus(Firewall & network protection) .
Napsauta lopuksi Salli sovellus palomuurin kautta(Allow an app through Firewall)(Allow an app through Firewall) .

Palomuuri- ja verkkosuojauksen(Firewall & network protection) käynnistämisen jälkeen sinun pitäisi nyt nähdä luettelo ohjelmista. Selaa vain(Just) , kunnes olet nähnyt VLC :n . Varmista(Make) , että kaikki ruudut on valittu, mukaan lukien sekä Yksityinen että Julkinen(Private and Public) .
Kun tämä on tehty, käynnistä tietokone uudelleen ja yritä sitten päivittää VLC uudelleen. Avaa VLC(Open VLC) , valitse Ohje(Help) - valikko ja napsauta " Tarkista päivitykset(Check for Updates) ".
Suorita VLC Media Player järjestelmänvalvojana
Jotkut Windows 10(Windows 10) : lle suunnitellut ohjelmat eivät toimi täysin, elleivät tietyt parametrit täyty. Yleensä yksinkertaisesti käynnistämällä ohjelman järjestelmänvalvojana pitäisi saada asiat normaaliksi, joten se on mitä aiomme tehdä täällä.

Napsauta hiiren kakkospainikkeella(Right-click) VLC Media Playerin(VLC Media Player) työpöydän kuvaketta ja valitse Suorita järjestelmänvalvojana(Run as administrator) . Vaihtoehtoisesti voit napsauttaa(right-click) kuvaketta uudelleen hiiren kakkospainikkeella ja napsauttaa sitten Ominaisuudet(Properties) . Napsauta Yhteensopivuus(Compatibility) - välilehteä ja valitse sitten ruutu, jossa lukee Suorita tämä ohjelma järjestelmänvalvojana(Run this program as an administrator) .
Napsauta OK - painiketta ja suorita sitten ohjelma uudelleen toivoen, että asiat toimivat nyt tarkoitetulla tavalla.
Päivitä VLC manuaalisesti
Jos kaikki yllä oleva ei toimi, vierailisi virallisella VLC Media Player -sivustolla ja lataa uusin versio itse. Asenna se ja voila, olet valmis.
Related posts
Drupalin asentaminen WAMP:n avulla Windowsissa
Parhaat ohjelmistot ja laitteistot Bitcoin-lompakot Windowsille, iOS:lle, Androidille
Asenna Internet Radio Station ilmaiseksi Windows PC:lle
Fix Partner ei muodostanut yhteyttä reititinvirheeseen TeamViewerissa Windows 10:ssä
NASAn Eyes auttaa sinua tutkimaan universumia astronautien tavoin
Online maineenhallintavinkkejä, -työkaluja ja -palveluita
Microsoft Identity Manager: Ominaisuudet, Lataa
Mitä NFT tarkoittaa ja kuinka luodaan digitaalista NFT-taidetta?
OpenGL-sovellukset eivät toimi langattomassa Miracast-näytössä Windows 11/10:ssä
Mikä on typerä ikkuna -oireyhtymä - selitys ja ehkäisy
ngrok: Tee paikallisista palvelimistasi julkisia suojattujen tunnelien avulla
Mikä on Data Analytics ja mihin sitä käytetään
Hubstaff Tasks on ilmainen projektinhallintatyökalu ketterillä ominaisuuksilla
Yhdeksän Nostalgic Tech Soundia, joita et todennäköisesti ole kuullut vuosiin
Parhaat kannettavat tietokonepöydät verkosta
Mikä on magneettilinkki ja kuinka magneettilinkit avataan selaimessa
Kuinka suojata ja suojata pdf-dokumentteja salasanalla LibreOfficen avulla
Kuinka muuntaa binaari tekstiksi tämän tekstin binaarimuuntimen avulla
LibreOffice Calcin parhaat ominaisuudet
Mallin käyttäminen asiakirjan luomiseen LibreOfficen avulla
