Virhe portin määrittämisessä Windows 11/10:ssä
Jotkut käyttäjät yrittäessään määrittää tulostinporttia Windows 10- tai Windows 11 -tietokoneessaan saattavat nähdä virhesanoman Portin määrityksen aikana tapahtui virhe(An error occurred during port configuration) . Tässä viestissä tarjoamme sopivimmat ratkaisut, joita voit yrittää ratkaista onnistuneesti tämän ongelman.
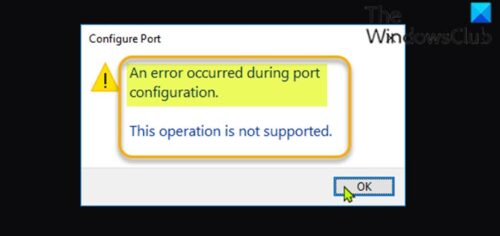
Kun kohtaat tämän ongelman, saat seuraavan virhesanoman:
Configure Port
An error occurred during port configuration.
This operation is not supported.
Virhe ilmenee, kun tulostinportti(Printer) on käytössä tai asennettu tulostinohjain(Printer Driver) on vioittunut tai vanhentunut.
Todennäköisimpiä syyllisiä virheeseen ovat:
- Tulostinvalikko viallinen.
- Tulostin on jumissa limbo-tilassa.
- Kolmannen osapuolen palomuurin häiriö.
Portin määrityksen aikana tapahtui virhe
Jos kohtaat tämän ongelman, voit kokeilla alla suositeltuja ratkaisujamme ilman tiettyä järjestystä ja katsoa, auttaako se ratkaisemaan ongelman.
- Hard reset tulostin
- Määritä tulostinportti manuaalisesti
- Muuta(Change) tilin tyypiksi Järjestelmänvalvoja(Administrator)
- Tyhjennä tulostusjono manuaalisesti
- Poista käytöstä/poista kaikki kolmannen osapuolen tietoturvaohjelmistot
Katsotaanpa kutakin lueteltua ratkaisua koskevan prosessin kuvausta.
1] Hard reset -tulostin
Tämä ratkaisu edellyttää tulostimen tehdasasetusten palauttamista ja sen tarkistamista, onko Portin määrityksen aikana ilmennyt virhe(An error occurred during port configuration) -ongelma ratkaistu.
Tee seuraava:
- Aseta tulostin lepotilaan.
- Irrota virtajohto tulostimen takaosasta.
- Irrota virtajohto pistorasiasta ja odota vähintään 60 sekuntia.
- Kun 60 sekuntia on kulunut, kytke virtajohto takaisin pistorasiaan ja liitä virtajohto uudelleen tulostinportin takaosaan.
- Käynnistä sitten tulostin uudelleen ja odota, kunnes se siirtyy uudelleen lepotilaan.
Katso, onko ongelma nyt ratkaistu. Muussa tapauksessa kokeile seuraavaa ratkaisua.
2] Määritä tulostinportti manuaalisesti
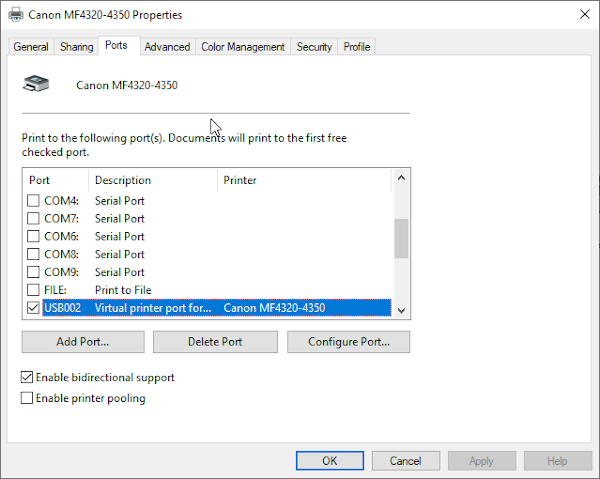
Koska tulostinportin automaattinen määritys ei toimi, voit määrittää tulostinportin manuaalisesti(manually configure the printer port) perinteisestä ohjauspaneelin(Control Panel) käyttöliittymästä. Valitse Portit(Ports) - välilehdessä tulostin, jossa sinulla on ongelma, ja napsauta sitten Configure Port -painiketta.
Ongelma pitäisi ratkaista nyt. Jos ei, kokeile seuraavaa ratkaisua.
3] Muuta(Change) tilin tyypiksi Järjestelmänvalvoja(Administrator)
Joissakin tapauksissa saatat kohdata tämän virheen, jos yrität määrittää tulostusportin ei-järjestelmänvalvojan tililtä. Ongelman ratkaisemiseksi sinun on vaihdettava vakiotili järjestelmänvalvojan tiliksi(change the standard account to an administrator account) .
4] Tyhjennä tulostusjono manuaalisesti
Tämä ratkaisu edellyttää, että tulostusjono(manually flush the print queue) on tyhjennettävä manuaalisesti Windows 10/11 -tietokoneellasi.
5] Disable/uninstall kaikki kolmannen osapuolen tietoturvaohjelmistot
Jotkut kolmannen osapuolen tietoturvaohjelmistot eivät luota ulkoisiin laitteisiin, joten ne estävät uusien yhteyksien muodostamisen. Todennäköisimmin kohtaat tämän virheen tulostimissa, jotka eivät ole täysin yhteensopivia Windows 10/11 :n kanssa .
Tässä tapauksessa ongelman korjaamiseksi sinun on poistettava AV-ohjelmisto käytöstä ja katsottava, onko ongelma ratkaistu. Jos ei, sinun on poistettava kolmannen osapuolen virustentorjuntaohjelma tietokoneeltasi käyttämällä erillistä poistotyökalua(removal tool) poistaaksesi kaikki virustentorjuntaohjelmaan liittyvät tiedostot. Kokeile sen jälkeen(Afterward) tulostinportin määritystä – tehtävän pitäisi valmistua ilman virhettä.
Toivottavasti tämä auttaa!
Related posts
Korjaa Canon Printer Error 853 Windows 11/10:ssä
Tietokone jumiutuu tulostettaessa Windows 11/10 -käyttöjärjestelmässä
Luettelo tulostimet, jotka käyttävät samaa tulostinohjainta erikseen Windows 10:ssä
Ota käyttöön tai poista käytöstä tulostimen jakamisryhmäkäytäntö Windowsin hiekkalaatikossa
Korjaa HP-tulostimen huoltovirhe 79, sammuta ja käynnistä
KORJAA Tulostimesi tarvitsee huomiotasi, tulostin tarvitsee käyttäjän toimia
Tulostaminen ei onnistu sähkökatkon tai sähkökatkon jälkeen Windows 10:ssä
Tulostimen taustatulostusvirhe 0x800706B9, Ei tarpeeksi resursseja käytettävissä
Mikä on Spooler SubSystem -sovellus ja miksi korkea suorittimen käyttö?
Kuinka tulostaa luettelo kansiossa olevista tiedostoista Windows 11/10:ssä
Kuinka estää käyttäjiä poistamasta tulostimia Windows 11/10:ssä
B200: Canon-tulostimissa on tapahtunut tulostinvirhe
Korjaa tulostinongelmat tulostimen vianmäärityksen avulla Windows 11/10:ssä
Korjaa verkkotulostinvirhe 0x00000bcb - Ei voi muodostaa yhteyttä tulostimeen
Microsoft XPS Document Writer -tulostimen poistaminen Windows 11/10:ssä
Windows ei voi muodostaa yhteyttä tulostimeen, 0x0000052e, Toiminto epäonnistui
Tulostin ei tulosta värillisenä Windows 11/10:ssä
Kuinka korjata hidas tulostus Windows 11/10 -tietokoneessa?
Korjaa tulostimen tila on keskeytetty, ei voi jatkaa -virhe Windows 11/10:ssä
Virheen 0x97 korjaaminen Epson-tulostimissa
