Virhe 0xc19001e1, Windows Updaten asennus epäonnistui
Jos yrität asentaa ominaisuuspäivityksen(Feature Update) Windows 11/10 -laitteellesi, mutta päivityksen asennus epäonnistuu virhekoodilla 0xc19001e1 , tämän viestin tarkoituksena on auttaa sinua löytämään sopivimmat ratkaisut, joiden avulla voit yrittää ratkaista ongelman onnistuneesti.
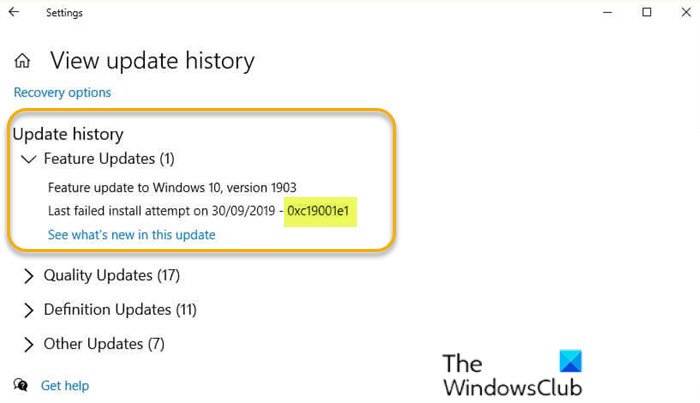
The error code 0xC19001E1 is described as MOSETUP_E_PROCESS_SUSPENDED.
Korjaa Windows Update Error 0xc19001e1
Jos kohtaat tämän ongelman, voit kokeilla alla suositeltuja ratkaisujamme ilman tiettyä järjestystä ja katsoa, auttaako se ratkaisemaan ongelman.
Katsotaanpa kutakin lueteltua ratkaisua koskevan prosessin kuvausta.
1] Poista virustorjuntaohjelmisto (Antivirus)väliaikaisesti(Temporarily) käytöstä
Järjestelmääsi asennettu kolmannen osapuolen tietoturvaohjelmisto voi laukaista tämän virheen 0xc19001e1(error 0xc19001e1) . Voit sulkea tämän mahdollisuuden poistamalla AV-ohjelman väliaikaisesti käytöstä. Tämä riippuu suurelta osin asentamastasi suojausohjelmistosta. Katso käyttöohjeet.
Yleensä poistaaksesi virustorjuntaohjelmiston käytöstä, etsi sen kuvake ilmoitusalueelta tai tehtäväpalkin ilmaisinalueelta (yleensä työpöydän oikeasta alakulmasta). Napsauta kuvaketta hiiren kakkospainikkeella ja valitse ohjelman poistaminen käytöstä tai poistumisesta.
Jos sinulla ei ole asennettuna kolmannen osapuolen AV:ta, vaikka se ei todennäköisesti olekaan syyllinen, voit poistaa Windows Defenderin käytöstä ja yrittää sitten päivitystä uudelleen ja katsoa, valmistuuko se onnistuneesti.
2] Irrota ulkoinen laitteisto
Joissakin tapauksissa tämä virhe saattaa ilmetä muiden toissijaisten oheislaitteiden vuoksi. Korjaa tämä ongelma irrottamalla kaikki ei-välttämättömät ulkoiset laitteet ja yritä sitten päivitystä uudelleen. Jos päivitys epäonnistuu, kokeile seuraavaa ratkaisua.
3] Suorita Levyn uudelleenjärjestäminen
Tämä ratkaisu edellyttää, että suoritat Levyn uudelleenjärjestämisen(run Disk Cleanup) ja yrität sitten päivityksen asennusta uudelleen. Jos tällä kertaa prosessi on onnistunut, hieno ja hyvä, kokeile muuten seuraavaa ratkaisua.
4] Suorita(Run) esivahvistuksen päivityksen tarkistus SETUP.EXE -tiedoston avulla(SETUP.EXE)
Tämä ratkaisu edellyttää, että suoritat päivityksen ennakkotarkistuksen SETUP.EXE-tiedoston avulla(run pre-validation upgrade check using SETUP.EXE) ja tarkistat, auttaako se tunnistamaan tai ratkaisemaan ongelman.
5] Käytä Media Creation Toolia(Use Media Creation Tool) päivittääksesi
Windows Update voidaan asentaa useilla muilla tavoilla, kuten käyttämällä Update Assistantia tai Media Creation Toolia(Media Creation Too) . Jos haluat päivittää suuria päivityksiä, kuten Windows 10 Feature Update , voit päivittää sen manuaalisesti kahdella mainitulla työkalulla.
Toivottavasti tämä auttaa!
Related posts
Korjaa ongelmat -painike Windows Update -sivulla
Parhaat käytännöt Windows Updaten asennusaikojen parantamiseksi
Mistä löytää ja kuinka lukea Windows Update -loki Windows 11/10:ssä
Windows Update -virheen 0x80240061 korjaaminen
Muiden Microsoft-tuotteiden päivittäminen Windows Updaten avulla
Päivitysten käyttöönotto Windows Update for Businessin avulla
Windows Update Error 0x800B0101, asennusohjelma havaitsi virheen
Win Update Stop: Poista Windows-päivitykset käytöstä Windows 10:ssä
Windows Update ja Shutdown/Restart eivät toimi eivätkä poistu
Windows Update- ja suojausasetukset Windows 10:ssä
Windows Update jumissa päivitysten lataamisessa Windows 11/10:ssä
Korjaa Windows Update Error 0x80070005
Korjaa 0x80071a2d Windows Update -virhe
PowerShell-komentosarja tarkistaaksesi Windows Updaten tilan
Windows Updaten asentaminen epäonnistui virhekoodilla 0x8024004a
Korjataan Windows Update Error C8000266?
Korjaa Windows Updaten tai Firewallin virhe 0x8007042c
Korjaa Windows 10 -päivitysvirhe 0x800703F1
Windows Update Client ei havaitsenut virhettä 0x8024001f
Kuinka korjata Windows Update -virhe 0xc1900201
