Videon toistaminen VLC:llä komentokehotteen avulla
Jos haluat toistaa videon VLC-mediasoittimella(VLC media playe) käyttämällä komentokehotetta(Command Prompt) , nämä komennot auttavat sinua. Parasta niissä on, että voit toistaa myös YouTube -videoita komentokehotteen(Command Prompt) avulla .

VLC -mediasoitin on yksi parhaista Windows 10 : n mediasoittimista, jonka avulla käyttäjät voivat tehdä paljon enemmän kuin toistaa tavallista videota. On mahdollista ladata tekstityksiä(download subtitles) , muuntaa videoita toiseen muotoon(convert videos to another format) , asentaa laajennuksia(install plugins) ja paljon muuta. Tiedätkö kuitenkin, että voit käyttää tätä mediasoitinta komentokehotteen(Command Prompt) avulla ? Jos olet yksi heistä, voit käydä läpi tämän opetusohjelman saadaksesi eri tavan käyttää VLC -mediasoitinta offline- tai online-videon toistamiseksi.
Videon toistaminen VLC :llä komentokehotteen avulla(Command Prompt)
Voit toistaa videon VLC :llä komentokehotteen(Command Prompt) avulla seuraavasti:
- Lataa ja asenna VLC- mediasoitin.
- Etsi cmd tehtäväpalkin hakukentästä.
- Napsauta Suorita järjestelmänvalvojana(Run as administrator) -vaihtoehtoa.
- Siirry VLC - asennuskansioon.
- Kopioi videopolku, jonka haluat toistaa.
- Anna(Enter) komento toistaaksesi videon VLC :llä .
Varmista, että tietokoneellesi on jo asennettu VLC(VLC installed on your computer) . Jos ei, voit vierailla virallisella verkkosivustolla tai VLC :llä ja ladata mediasoittimen vastaavasti.
Kun asennus on valmis, avaa korotettu komentokehote-ikkuna(open the elevated Command Prompt window) . Etsi tätä varten cmdtehtäväpalkin hakukentässä(Taskbar) ja napsauta Suorita järjestelmänvalvojana (Run as administrato)-vaihtoehtoa(r ) . Siirry sen jälkeen VLC - mediasoittimen asennuskansioon. Oletuskansio on-
C:\Program Files\VideoLAN\VLC
Jos kuitenkin asensit sen toiseen asemaan, vaihda se seuraavalla komennolla-
cd C:\Program Files\VideoLAN\VLC
Kirjoita nyt muistiin sen mediatiedoston tarkka polku, jonka haluat toistaa. Napsauta tätä varten tiedostoa hiiren kakkospainikkeella, valitse Ominaisuudet(Properties) ja kopioi polku. Anna tämän jälkeen tämä komento-
vlc file-path
Jos työpöydälläsi(Desktop) on tiedosto nimeltä Esimerkki.mp4(Example.mp4) , kirjoita komento seuraavasti-
vlc C:\Users\user-name\Desktop\Example.mp4
VLC -mediasoitin avataan ja se alkaa toistaa videota.
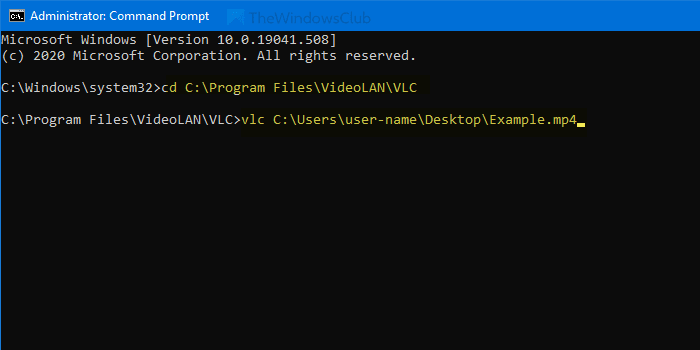
Jos haluat toistaa YouTube -videon VLC - mediasoittimella, anna komento näin -
vlc video-url
tai
vlc https://www.youtube.com/watch?v=mJ-zLvB1BJY
Jos painat Enter -painiketta, videon toisto alkaa VLC - mediasoittimessa.
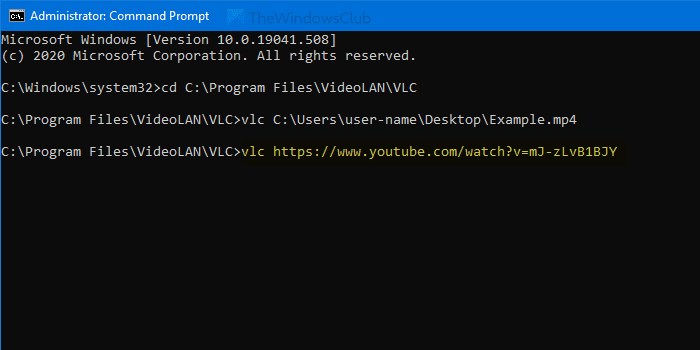
Oletusarvoisesti se ei toista videota koko näytön tilassa.
Jos haluat tehdä niin, käytä --fullscreenparametria.
Siinä kaikki! Toivottavasti se auttaa.
Related posts
Rekisterin palauttaminen komentokehotteen avulla Windows 11/10:ssä
Ohjelman asennuksen poistaminen komentokehotteella Windows 11/10:ssä
Tarkista Windows 10 -käyttöjärjestelmän arkkitehtuuri PowerShellin tai komentokehotteen avulla
Luo järjestelmän palautuspiste komentokehotteen tai PowerShellin avulla
Kuinka käyttää AINA komentokehotetta ja PowerShellia järjestelmänvalvojana
Korvaa PowerShell komentokehotteella Windows 10:n kontekstivalikossa
Näytä tai piilota kiintolevyosio komentokehotteen avulla
Automaattisen täydennyksen TAB-näppäin ei toimi komentokehotteessa
Hallitse tunnistetietoja Credential Managerista komentokehotteen avulla
Kuinka suorittaa komentokehotekomentoja työpöydän pikakuvakkeella
Kuinka suorittaa komentokehote järjestelmänvalvojana Windows 11/10:ssä
Kuinka luoda useita kansioita kerralla -
Luettelo CMD- tai komentokehote-pikanäppäimistä Windows 11/10:ssä
Vaihda paikallisen tilin salasana komentokehotteen tai PowerShellin avulla
C-aseman poistaminen tai alustaminen komentokehotteen avulla
Komentorivi tulee näkyviin ja katoaa Windows 11/10:ssä
Ohjainten päivittäminen komentokehotteen avulla Windows 11/10:ssä
Kuinka vaihtaa CMD:n ja PowerShellin välillä Windows Terminalissa
Korvaa Powershell komentokehotteella Windows 10:n Käynnistä-valikossa
Ohjaimen asennuksen poistaminen komentokehotteella Windows 11:ssä
