Videon siirtäminen ja toistaminen useilla näytöillä Windowsissa
Jotkut ihmiset haluavat käyttää pientä näyttöä, ja jotkut ihmiset haluavat käyttää usean näytön asennusta jokaiseen tehtävään, mukaan lukien videoiden katseluun. Jos olet yksi niistä, joilla on useita näyttöjä jokapäiväiseen käyttöön, tämän opetusohjelman avulla voit jakaa videon useille näytöille(span the video across multiple monitors) Windows 10/8.1/7 -käyttöjärjestelmässä.
Oletetaan, että sinulla on 4 näytön kokoonpano ja oletetaan, että niiden resoluutio on 1920 × 1080 pikseliä – ja lopulta ne luovat 4K-näyttöasetuksen. Nyt haluat toistaa 4K-videon todellisella resoluutiolla. Jos toistat videon, se avautuu yhdelle näytölle. Tämä tarkoittaa, että et ehkä voi katsoa 4K-videota, vaikka sinulla olisi 4K-näyttöasetukset. Jos sinulla on yksi 4K-näyttö, ei ole mitään ongelmaa. Kuitenkin, jos sinulla on asetukset, kuten aiemmin mainitsin, saatat joutua vaikeuksiin. Nyt on kaksi eri tapaa katsella videoita useilla näytöillä.
Ensinnäkin voit venyttää videosoittimen ikkunaa useille näytöille hiirellä(use your mouse to stretch the video player window across multiple monitors) . ja toiseksi, voit käyttää PotPlayeria(PotPlayer) katsoaksesi videoita useilla näytöillä. Seuraavassa on joukko yksinkertaisia vaiheita, jotka sinun on noudatettava saadaksesi sen tehtyä.
Toista(Play) videota useilla näytöillä Windowsissa(Windows)
Aloita lataamalla ja asentamalla PotPlayer Windows -koneellesi . Vaikka virallisella verkkosivustolla sanotaan, että se vaatii Windows 8.1:n ja vanhemman version, voit asentaa sen myös Windows 10 :een. Kun olet asentanut ja avannut soittimen, napsauta kolmea vaakasuuntaista painiketta ja valitse Asetukset(Preferences) .
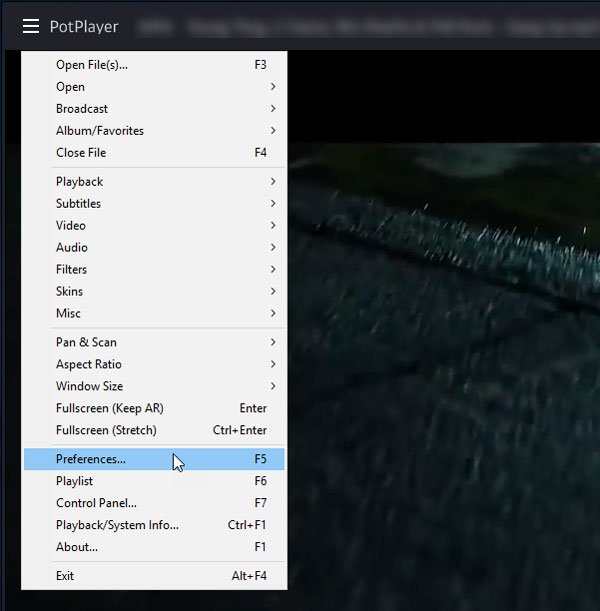
Laajenna Toisto(Playback ) - valikko ja valitse Koko näytön tila(Fullscreen Mode) . Oikealta puolelta voit valita näytöt videon laajentamiseksi. Napsauta(Click) avattavaa " Näyttö" -valikkoa ja valitse (Monitor” )1. näyttö.
Napsauta sen jälkeen avattavaa " Extend video image to" -valikkoa ja valitse (Extend video image to” )toinen näyttö. Jos sinulla on enemmän kuin kaksi näyttöä, löydät ne myös.
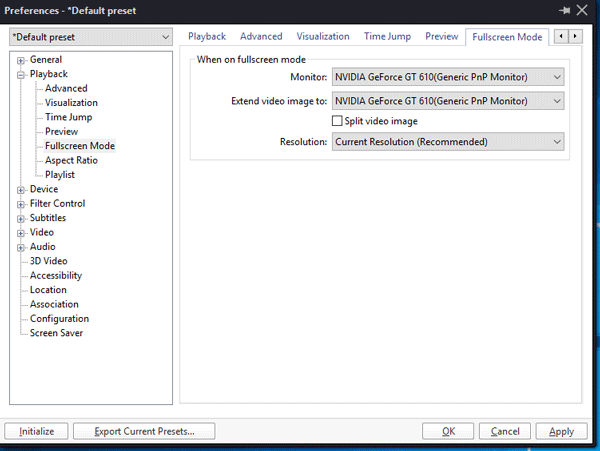
Napsauta sen jälkeen Käytä-(Apply) ja OK-painikkeita.
Toista nyt video PotPlayerilla(PotPlayer) ja napsauta oikeassa yläkulmassa näkyvää Koko näyttö -painiketta.(Full Screen )
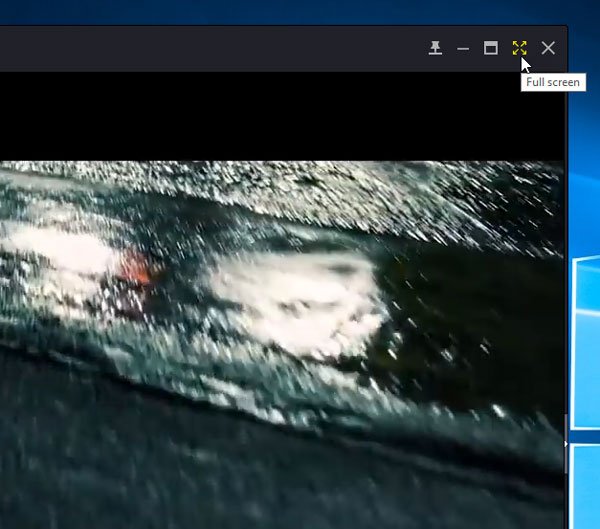
Videosi tulee avata useilla näytöillä, ja voit katsoa sitä usean näytön asetuksissa.
PotPlayer on yksi parhaista musiikkisoittimista. Sen kehittivät alun perin samat ihmiset, jotka tekivät KMPlayerin(KMPlayer) . Nyt ne ovat kuitenkin erillinen yritys verkossa.
Related posts
Dual Monitor Tools for Windows 10 antaa sinun hallita useita näyttöjä
Windows automaattisesti palauttaa toisen näytön viimeisen aktiiviseksi valinnaksi
Työpöydän kuvakkeet siirtyvät satunnaisesti toiselle näytölle Windows 11/10:ssä
Lopeta ikkunoiden pienentäminen, kun näyttö on irrotettu Windows 11:ssä
Kuinka vaihtaa kaksoisnäytöstä yhdelle näytölle Windows 11/10:ssä
Kuinka siirtää koko näytön peli toiseen näyttöön Windows 11/10:ssä
Luo AVI-video kuvatiedostoista MakeAVI for Windows -sovelluksella
Optimoi näytön jako videoleikettä varten koko näytössä Zoomissa
Ultramon Smart Taskbar: Kahden tai useamman näytön ohjelmisto Windows 10:lle
Ohjelman avaaminen tietyllä näytöllä Windows 11/10:ssä
Paras ilmainen Video to GIF maker -ohjelmisto Windows 10:lle
Korruptoituneiden tai vaurioituneiden videotiedostojen korjaaminen ja toistaminen
Videon toistaminen koko näytön tilassa Edge-selaimessa
Videon kääntäminen taaksepäin Windows 10 -tietokoneessa
Top 10 Dual Monitor -taustakuvaa Windows 10 -tietokoneelle
Videon koon muuttaminen komentorivillä FFmpegillä Windows 10:ssä
Kuinka ottaa live-tekstitys käyttöön äänelle tai videolle Chromessa
Kuinka toistaa useita videoita VLC Playerissa Windows 10: ssä
Lataa, tallenna ja toista videoita välimuistista käyttämällä VideoCacheView'ta
Videota ei voitu purkaa Windows 11/10:ssä
