Videon ja äänen toistaminen Excelissä
Video on järjestelmä , jossa tallennetaan tai lähetetään liikkuvia visuaalisia kuvia, ja ääni(Audio ) on äänten toisto tyypillisesti sähköisin keinoin. Microsoft Exceliä(Microsoft Excel) käytetään yleensä tietojen järjestämiseen ja kaavoihin tietojen laskemiseen, mutta tiedätkö myös, että voit toistaa videoita ja ääniä Excel - laskentataulukoissa?
Kuinka toistaa videota Excel-taulukossa

Napsauta Kehittäjä(Developer) - välilehteä. Jos et näe kehittäjä-välilehteä, napsauta hiiren kakkospainikkeella vakiotyökaluriviä, napsauta Mukautettu nauha(Customized the Ribbon) ; Excelin asetukset(Excel Options) -valintaikkuna avautuu .
Mukauta oikealla olevaa nauhaosaa Excelin asetukset (Excel) -valintaikkunassa . (Options)Napsauta Kehittäjä(Developer) - välilehden valintaruutua ja valitse sitten OK. Näet kehittäjä-välilehden laskentataulukon valikossa.

Napsauta Kehittäjä(Developer) - välilehdellä Lisää(Insert) ; valitse avattavasta valikosta Lisää säätimiä(More Controls) . Lisää säätimiä(More Controls) -valintaikkuna avautuu .

Vieritä alas ja valitse Windows Media Player ja sitten OK .

Suunnittelutila kytkeytyy(Design Mode) päälle ja näet plusmerkin laskentataulukossa. Vedä plusmerkki laskentataulukon poikki; näet Windows Media Player -sovelluksen.
Napsauta hiiren kakkospainikkeella(Right-click) Window Media Player(Window Media Player) -sovellusta ja napsauta sitten Ominaisuudet(Properties) .

Ominaisuudet - ikkuna(Properties) tulee näkyviin vasemmalle puolelle. Jos näet Tullin(Customs) oikealla kolmella pisteellä, napsauta sitä. Windows Media Playerin ominaisuudet(Windows Media Player Properties) -valintaikkuna tulee näkyviin .

Napsauta Windows Media (Windows Media) Playerin ominaisuudet(Player Properties ) -valintaikkunassa Selaa. Avaa(Open) - ikkuna tulee näkyviin; valitse videosi tiedostoistasi ja napsauta sitten Avaa(Open) .
Napsauta Windows Media Playerin ominaisuudet(Windows Media Player Properties) -valintaikkunassa OK .

Napsauta Suunnittelutila(Design Mode) toistaaksesi videon. Näet videosi toiston.
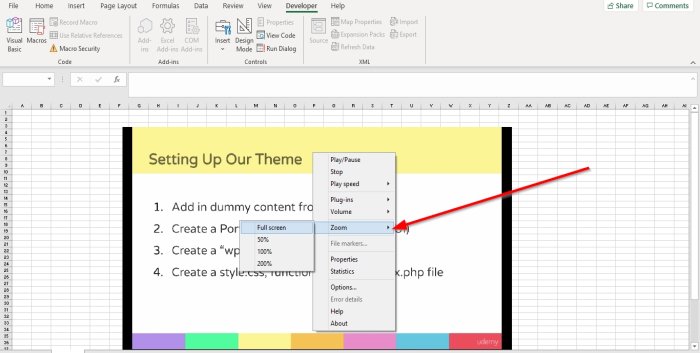
Laajenna video kaksoisnapsauttamalla videota tai napsauttamalla videota hiiren kakkospainikkeella tai valitsemalla Zoomaa(Zoom) ; näet videosi zoomausvaihtoehdot; klikkaa Koko näyttö(Full Screen) videosi on koko näytön kokoinen.

Voit säätää videon äänenvoimakkuutta napsauttamalla videota hiiren kakkospainikkeella. Napsauta (Click) Äänenvoimakkuus(Volume) ; näet vaihtoehdot UP , Down ja Mute tai valitse äänipainike(Audio Button) videon alaosassa.

Voit myös toistaa videon nopeudella napsauttamalla videota hiiren kakkospainikkeella ja valitsemalla Toistonopeus(Play Speed) . Se näyttää vaihtoehtoja, kuten Nopea(Fast) , Normaali(Normal) ja Hidas(Slow) . Nopea(Fast) nopeuttaa videota, normaali(Normal) toistaa videon normaalisti ja hidas(Slow) toistaa videon hitaasti.
Voit pysäyttää, toistaa ja keskeyttää videon napsauttamalla videota hiiren kakkospainikkeella ja valitsemalla Toista(Play) tai Keskeytä(Pause ) ja pysäytä(Stop) tai videon alareunasta. Napsauta toistopainiketta(Play Button) tai pysäytyspainiketta(Stop Button) videon alaosassa.
Poistaaksesi videon. Napsauta Suunnittelutila.(Design Mode.)
Lue(Read) : Excel-laskentataulukon välilehden värin muuttaminen.(How to change the color of Excel worksheet Tab.)
Audion(Audio) toistaminen Excel - laskentataulukossa

Kun olet poistanut videon, näet tyhjän ruudun, napsauta hiiren kakkospainikkeella ja valitse Ominaisuudet(Properties) .

Ominaisuudet - ikkuna(Properties) tulee näkyviin vasemmalle puolelle. Jos näet Tullin(Customs) oikealla kolmella pisteellä, napsauta sitä. Windows Media Playerin ominaisuudet(Windows Media Player Properties) -valintaikkuna tulee näkyviin .
Napsauta Selaa(Browse) . Valitse Avaa(Open) - ikkunassa ääni ja sitten Avaa(Open) .
Napsauta Windows Media Playerin(Windows Media Player Properties) ominaisuudet -valintaikkunassa OK .

Toistaaksesi ääntä, napsauta Suunnittelutila(Design Mode) . Näet ja kuulet äänentoiston.
Laajenna video kaksoisnapsauttamalla ääntä tai napsauttamalla videota hiiren kakkospainikkeella ja valitsemalla Zoomaa(Zoom) ; näet vaihtoehdot ääninäytön zoomaukseksi; napsauta Koko näyttö(Full Screen) , jolloin ääninäytöstä tulee koko näyttö.
Voit säätää äänenvoimakkuutta napsauttamalla ääninäyttöä hiiren kakkospainikkeella ja valitsemalla sitten Äänenvoimakkuus(Volume) . Näet vaihtoehdot UP , Down ja Mute tai valitse äänipainike videon alareunassa.
Voit myös toistaa äänen nopeasti napsauttamalla ääninäyttöä hiiren kakkospainikkeella ja valitsemalla Toistonopeus(Play Speed) . Se näyttää vaihtoehtoja, kuten Nopea(Fast) , Normaali(Normal) ja Hidas(Slow) . Nopea(Fast) nopeuttaa ääntä, Normaali(Normal) toistaa äänen normaalisti ja Hidas(Slow) toistaa äänen hitaasti.
Voit pysäyttää, toistaa ja keskeyttää videon. Napsauta(Right-click) videota hiiren kakkospainikkeella ja valitse Toista(Play ) tai Keskeytä(Pause ) ja Pysäytä(Stop ) tai videon alareunasta. Napsauta Toista-(Play) tai Tauko - (Pause) painiketta(Button ) tai Stop - painiketta(Button) videon alaosassa.
Toivon tämän auttavan.
Related posts
Vianmääritys ei videota, ääntä tai ääntä Skype-puheluissa Windowsissa
Korjaa äänen ja videon toisto ja keskeytys automaattisesti Windows 11/10:ssä
Kuinka ottaa live-tekstitys käyttöön äänelle tai videolle Chromessa
Ei ääntä Video Editor -sovelluksessa Windows 11/10:ssä
Korjaa Videota tai ääntä ei voi toistaa, Virhe 0x887c0032 Windows 11/10:ssä
Percentile.Exc-funktion käyttäminen Excelissä
Any Video Converter antaa sinun ladata ja muuntaa videon ja äänen
Paras ilmainen Sync Audio and Video -ohjelmisto Windows 10:ssä
Excel, Word tai PowerPoint eivät käynnistyneet viime kerralla
Kuinka poistaa ääni videosta Windows 10: ssä
Äänen poistaminen videosta Windowsissa ja Macissa
Automaattisen tietotyypin käyttäminen Excelissä
Äänen ja videon toiston ohjaaminen Chrome-selaimessa
Paras ilmainen FLV-MP4-muunnin Wndows 10 PC:lle
Tutkakaavion luominen Windows 11/10:ssä
Kuinka korjata vioittunut Excel-työkirja
Kuinka laskea Kyllä- tai Ei-merkintöjen lukumäärä Excelissä
Kuinka tallentaa WhatsApp-video- tai äänipuhelu
Äänen ja videon synkronointi Adobe Premiere Prossa
Kuinka käyttää NETWORKDAYS-toimintoa Excelissä
