Verkkoaseman yhdistäminen ei onnistu Windows 11/10:ssä
Jos et pysty yhdistämään verkkoasemaa, ehkä Windows 11/10 jälkeen, noudata tätä vianetsintäopasta. Se on yleinen ongelma ihmisillä, jotka ovat äskettäin asentaneet uuden Windowsin(Windows) ominaisuuspäivityksen .
Verkkoaseman kartoitus(map a network drive) on suhteellisen yksinkertaista . Yhdistämällä verkkoaseman käyttäjä voi yhdistää paikallisen aseman jaettuun tallennustilaan samassa verkossa toisessa tietokoneessa.
Oletetaan, että käytit verkkoasemaa aiemmin vanhemmassa Windows 10 -versiossasi(Windows 10) . Jos olet asentanut uuden ominaisuuspäivityksen. se lakkasi toimimasta, saatat joutua suorittamaan samat vaiheet. Mutta jos se ei vieläkään toimi, tämä rekisterin korjaus voi auttaa sinua.
Ennen aloittamista on suositeltavaa luoda järjestelmän palautuspiste .
Verkkoaseman(Network) yhdistäminen ei onnistu Windows 11/10
Voit korjata verkkoaseman kartoitusongelman Windows 11/10 :ssä seuraavasti:
- Paina Win+R avataksesi Suorita-kehotteen.
- Kirjoita regedit ja paina Enter-painiketta.
- Napsauta Kyllä(Yes) - painiketta UAC-kehotteessa.
- Siirry verkkoaseman avaimeen HKCU :ssa .
- Napsauta hiiren kakkospainikkeella ja poista se.
- Siirry kohtaan Map (HKcu)Network Drive MRU(Map Network Drive MRU) HKcussa .
- Poista kaikki asemasi merkinnät.
- Yhdistä verkkoasemasi uudelleen.
- Siirry verkkoaseman avaimeen HKCU :ssa .
- Napsauta sitä hiiren kakkospainikkeella > New > DWORD (32-bit) Value .
- Nimeä se nimellä ProviderFlags .
- Kaksoisnapsauta sitä ja aseta (1)arvoksi(Value) 1 .
- Napsauta OK - painiketta.
Sinun on avattava Rekisterieditori(Registry Editor) tietokoneellasi. Tätä varten paina Win+R , kirjoita regeditja paina Enter - painiketta. Kun UAC - kehote tulee näkyviin, napsauta Kyllä (Yes ) - painiketta.
Siirry sen jälkeen tähän kansioon, jossa D edustaa verkkoasemaa
HKEY_CURRENT_USER\Network\D
Napsauta hiiren kakkospainikkeella D :tä, valitse Poista (Delete ) - vaihtoehto ja napsauta OK vahvistaaksesi.
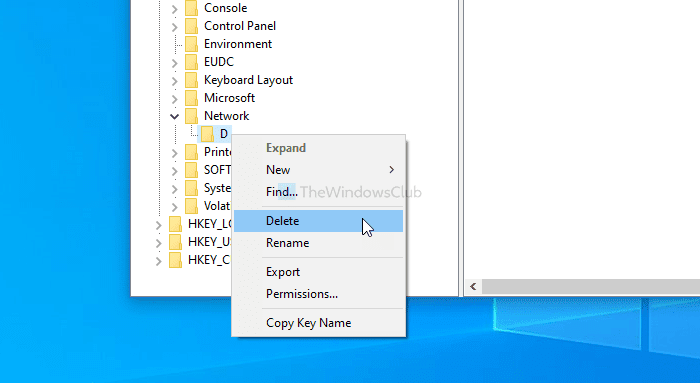
Siirry sen jälkeen tähän näppäimeen-
HKEY_CURRENT_USER\SOFTWARE\Microsoft\Windows\CurrentVersion\Explorer\Map Network Drive MRU
Täällä näet joitain merkintöjä aiemmin valitulla asemallasi. Koska se on erilainen jokaiselle käyttäjälle, sinun on selvitettävä nämä merkinnät ja poistettava ne vastaavasti. Napsauta sitä varten hiiren kakkospainikkeella, valitse Poista (Delete ) ja napsauta OK - painiketta.
Seuraa nyt tätä yksityiskohtaista opetusohjelmaa kartoittaaksesi tai lisätäksesi verkkosijainnin tai kartoittaaksesi FTP-aseman Windows 10:ssä(map or add a network location or map FTP drive in Windows 10) . Sen jälkeen navigoi tälle polulle -
HKEY_CURRENT_USER\Network\D
Muista korvata D asemakirjaimellasi. Napsauta hiiren kakkospainikkeella kohtaa D > Uusi (New ) > DWORD (32-bittinen) arvo(DWORD (32-bit) Value) ja anna sille nimi ProviderFlags .
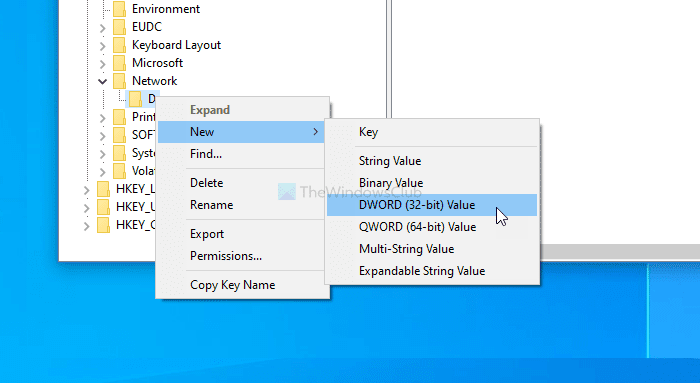
Kaksoisnapsauta sitä asettaaksesi arvotiedoksi(Value) 1 ja napsauta OK -(1) painiketta tallentaaksesi muutoksen.

Siinä kaikki! Nyt et tajua ongelmaa enää.
Toivottavasti tämä viesti auttaa sinua.
Related posts
Tunnistamattoman verkon korjaaminen Windows 11/10:ssä
Windows ei saa verkkoasetuksia reitittimestä Windows 11/10:ssä
DNS-palvelimesi ei ehkä ole käytettävissä Windows 11/10:ssä
Etämenettelykutsu epäonnistui -virhe käytettäessä DISM:ää Windows 11/10:ssä
Taustalla oleva älykäs siirtopalvelu ei toimi Windows 11/10:ssä
Poistettu tulostin tulee jatkuvasti näkyviin ja palaa takaisin Windows 11/10:ssä
Puheluja ei voi vastaanottaa tai soittaa Puhelin-sovelluksella Windows 11/10:ssä
Snip and Sketch ei toimi tai jumiutuu Windows 11/10:ssä
Windows Update ei asentunut tai lataudu Windows 11/10:ssä
Tiedostoja tai kansioita ei voi vetää ja pudottaa Windows 11/10:ssä
Suorituskykyongelmien korjaaminen Windows 11/10:ssä
Kuvakaappaukset eivät tallennu Kuvat-kansioon Windows 11/10:ssä
HDMI-äänilaite ei näy Windows 11/10:ssä
Kuinka korjata WiFi-ongelmat Windows 11/10:ssä
Korjaa tulostinongelmat tulostimen vianmäärityksen avulla Windows 11/10:ssä
Puuttuvien DLL-tiedostojen virheiden korjaaminen Windows 11/10 -tietokoneessa
Windows Security sanoo, että Windows 11/10:ssä ei ole suojauksen tarjoajia
SFC ei toimi, ei toimi tai ei voinut korjata vioittunutta tiedostoa Windows 11/10:ssä
Rakenna Tokens.dat- tai aktivointitunnukset-tiedosto uudelleen Windows 11/10:ssä
Intel Thunderbolt Dock -ohjelmisto ei toimi Windows 11/10:ssä
