Varmuuskopioi tulostinohjaimet ja -jonot tulostimen siirtotyökalulla
Kun vaihdat uuteen tietokoneeseen, tulostimen asentaminen voi olla työlästä, varsinkin jos sinulla on töitä jonossa. Joten jos sinun on siirrettävä ohjaimien, asetusten ja jonon kanssa, voit käyttää tätä työkalua. Ohjelmistoa käytetään myös Enterprisessa(Enterprise) , jossa tulostus on vakavaa työtä, eikä jonoa voi ohittaa.
Vaikka olemme puhuneet ohjainten varmuuskopioinnista( taking backup of drivers) , tämä on eri asia. Emme puhu vain ohjaimista, vaan myös porteista, tulostusjonoista(print queues) ja muista asetuksista. Niitä ei voi kopioida. Vaikka et vaihtaisikaan palvelimia tai tietokoneita, se on erittäin hyödyllinen, kun määrität uutta.
Tulostinohjainten(Printer) ja jonojen varmuuskopiointi Windows 10 :ssä(Windows 10)
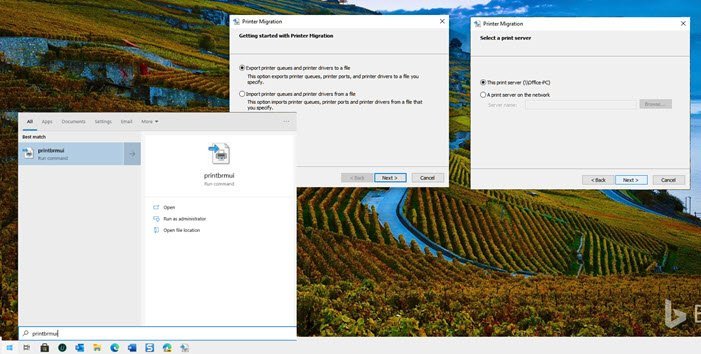
- Avaa Käynnistä-valikko ja kirjoita PrintBrmUi.exe , niin se tulee luetteloon.
- Napauta sitä ja se käynnistää tulostimen siirtotyökalun(Printer Migration) . Tässä on kaksi vaihtoehtoa.
- Vie(Export) tulostinjonot, tulostinportit ja tulostinajurit
- Tuo tulostinjonot ja tulostinasemat tiedostosta
- Valitse Vie(Export) - vaihtoehto ja napsauta Seuraava-painiketta. Sinulla on taas kaksi vaihtoehtoa. Varmista, että valitset skenaarioosi parhaiten sopivan.
- Tämä tulostuspalvelin
- Tulostuspalvelin verkossa
- Napsauta(Click) Seuraava, niin se näyttää tiedot vietävistä objekteista, mukaan lukien jonot, ohjaimet ja tulostusprosessorit(Print Processors) . Tallenna(Please) tiedosto paikkaan, josta pääset helposti käsiksi.
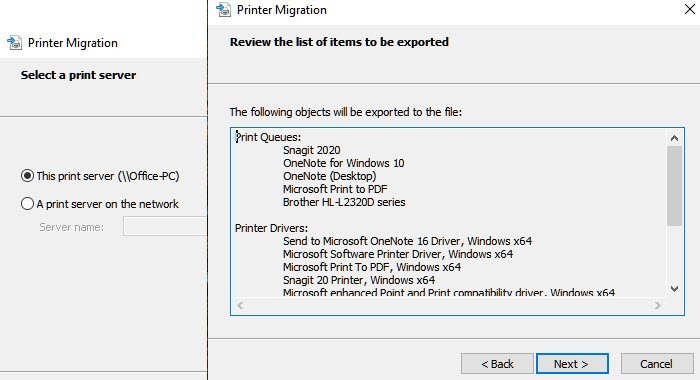
Kun tämä on tehty, tiedostoa voidaan sitten käyttää tuomaan se toiseen tietokoneeseen samalla työkalulla. Viennin sijaan voit tällä kertaa valita viennin. Tiedosto tallennetaan ".printerExport"-tiedostona.
Viennin lopussa pääset tarkastelemaan tapahtumaa tapahtumien katseluohjelmassa, jos siinä on virhe tai haluat nähdä kaikki tiedot. Viedyn koon koko voi olla valtava, eivätkä nämä ole yksinkertaisia tekstitiedostoja, joten älä avaa sitä suoraan.
Tulostimen siirtotyökalu(Printer Migration Tool) ( PrintBrmUi.exe )
Tiedosto sijaitsee osoitteessa C:WindowsSystem32PrintBrmUi.exeja C:WindowsSystem32en-USPrintBrmUi.exe.mui.näen työkalun Windows 10 Pro v2004:ssäni.
PrintBrmUi.exe- työkalu on kuitenkin saatavilla vain Windows 10 Prolle(Pro) ja sitä uudemmille - Kotikäyttäjät(– Home) eivät välttämättä näe tätä työkalua. Yksi viimeaikaisista Windowsin(Windows) ominaisuuspäivityksistä on poistanut ohjelman kotiversiosta(Home) . On vaikea nähdä ketään käyttävän ohjelmistoa kotitietokoneissa(Home PCs) .
Jos haluat käyttää sitä kotiversiossa(Home) , voit viedä kaksi tiedostoa Windows 10 Pro -tietokoneesta ja sijoittaa ne tarkalleen oikeaan paikkaan, jotta ne toimivat oikein.
Related posts
Windows ei löydä sopivaa tulostinohjainta Windows 11/10:ssä
Tulostinohjain ei ole saatavilla Windows 11/10:ssä
Vie ja varmuuskopioi laiteohjaimet PowerShellin avulla Windows 11/10:ssä
Googlen varmuuskopiointi- ja synkronointityökalun avulla voit varmuuskopioida tiedostot Driveen ja Kuviin
Luo kuva USB-aseman ja varmuuskopiolevyn tiedoista USB Image Toolilla
Kuinka poistaa tulostin kokonaan Windows 10:ssä
Taustatulostusalijärjestelmän sovellus on havainnut virheen, ja se on suljettava
Korjaa HP:n virhekoodi 0xc4eb8000 Windows 10:ssä
Korjaa HP-tulostimen huoltovirhe 79, sammuta ja käynnistä
Ohjainten varmuuskopiointi ja palauttaminen Windows 11/10:ssä
Testisivun tulostaminen tulostimen testaamiseksi Windows 10:ssä
Peruuta juuttunut tai juuttunut tulostustyöjono Windows 11/10:ssä
Korjaa Canon Printer Error 853 Windows 11/10:ssä
Ota käyttöön tai poista käytöstä tulostimen jakamisryhmäkäytäntö Windowsin hiekkalaatikossa
Windows ei voinut etsiä verkosta tulostimia
KORJAA Tulostimesi tarvitsee huomiotasi, tulostin tarvitsee käyttäjän toimia
Käytä tulostinta ja skanneria kopiokoneena iCopyn kanssa
Marginaalisi ovat melko pienet Tulostusvirhe Windows 11/10:ssä
Poistettu tulostin tulee jatkuvasti näkyviin ja palaa takaisin Windows 11/10:ssä
Tulostin ei tulosta värillisenä Windows 11/10:ssä
