Varmuuskopioi Käynnistä-valikon asettelu tällä ilmaisella Windows 11/10 -ohjelmistolla
Backup Start Menu Layout on ilmainen kannettava ohjelmisto, joka voi varmuuskopioida, palauttaa, palauttaa ja nollata Windows 10 :n sekä Windows 11 :n (Windows 11) Käynnistä-valikon(Start Menu) asettelun yhdellä napsautuksella. Nyt voit helposti arvata persoonallisuutesi, mieltymyksesi ja inhoamisesi ja paljon muuta katsomalla puhelintasi tai tietokonettasi. Jos käytät puhelinta, se riippuu siitä, kuinka järjestät sovellukset aloitusnäytölläsi. Jos sinulla on tapana luoda paljon kansioita, se osoittaa, että olet järjestäytynyt, jos sinulla on tapana hajauttaa niitä ympäri ruutua, ihmiset voivat oppia sinusta lisää katsomalla, millaisia sovelluksia olet asentanut, jotka ovat helposti saatavilla ja jotka eivät ole. Se on erittäin monimutkaista. Ja sama koskee Käynnistä-valikon(Start Menu) asettelua.

Jos olet minun kaltaiseni henkilö, joka on erittäin tietoinen siitä, miltä heidän Käynnistä-valikon(Start Menu) ulkoasu näyttää ja auttaa heitä pääsemään sovelluksiin nopeammin, Backup Start Menu Layout kiinnostaa sinua varmasti.
Varmuuskopioi Käynnistä-valikon asettelu(Backup Start Menu Layout) Windows Windows 11/10
Olemme jo näyttäneet sinulle , kuinka Käynnistä-valikon asettelu(how to Import, Export the Start Menu layout) tuodaan, viedään ja kuinka varmuuskopioida, palauttaa ja nollata Käynnistä-valikon asettelu manuaalisesti. Jos haluat välttää kaiken tämän, voit käyttää tätä ohjelmistoa napin painalluksella.
Kun olet ladannut tämän tiedoston ja purkanut sen sisällön, napsauta exe-sovellustiedostoa avataksesi sen.

Varmuuskopion luominen Käynnistä-valikon(Start Menu) asettelusta
Nyt, jotta voit luoda varmuuskopion Käynnistä-valikon(Start Menu) laattojen asettelusta, sinun on napsautettava valikkonauhan toista kuvaketta vasemmalta. Se näyttää levykkeeltä tai Tallenna(Save) - painikkeelta.
Heti kun napsautat sitä, uusi varmuuskopio tehdään ja merkintä näkyy luettelossa.
Nyt voit vain kaksoisnapsauttaa kyseistä merkintää palauttaaksesi asettelun milloin tahansa. Tai napsauta sitä hiiren kakkospainikkeella ja napsauta Palauta varmuuskopio.(Restore Backup.)
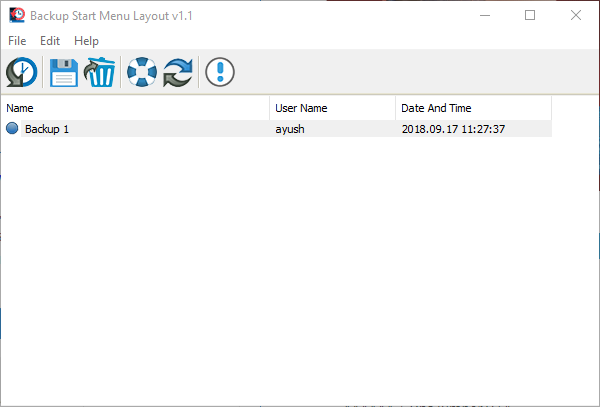
Voit valita sen ja poistaa sen painamalla tietokoneesi Delete-näppäintä( Delete key) tai nimetä sen uudelleen painamalla F2 -näppäintä. (F2)Ja kaikki tämä voidaan tehdä myös napsauttamalla hiiren oikealla painikkeella tiettyä merkintää.
Käynnistä-valikon asettelun nollaaminen
Voit myös napsauttaa kuvakenauhan neljättä kuvaketta vasemmalta, joka näyttää itse asiassa kellukkeelta nollataksesi asettelun.
Tämä vaihtoehto on hyödyllinen, kun Käynnistä-valikon(Start Menu) asettelu on liian sekava tai sekaisin ja haluat palauttaa sen oletusasetteluun.
Heti kun napsautat tätä Reset - painiketta, se antaa sinulle kehotteen, jossa sanotaan, että asettelusi on nollattu.

Nyt voit aloittaa Käynnistä-valikon(Start Menu) asettelun rakentamisen tyhjästä.
Lisäksi voit myös käyttää tämän ilmaisohjelman ominaisuuksia komentorivin avulla.
Saat lisätietoja siitä napsauttamalla File > Command Line Info .

Uusi ponnahdusikkuna tulee näkyviin, jossa on kaikki tiedot komentorivin komentojen käytöstä.
Voit ladata Backup Start Menu (Backup Start Menu Layout)Layoutin(here)(here) täältä .
Jos sinulla on kysyttävää, kerro meille alla olevassa kommenttiosassa.
Related posts
Käynnistä-valikko ei avaudu tai Käynnistä-painike ei toimi Windows 11/10:ssä
Virranhallinta-asetukset puuttuvat Windows 11/10:n Käynnistä-valikosta
Kannettavien sovellusten kiinnittäminen Käynnistä-valikkoon Windows 11/10:ssä
Kohteiden lisääminen tai poistaminen kaikissa sovelluksissa Käynnistä-valikossa Windows 11/10:ssä
Poista eniten käytetyt sovellukset Käynnistä-valikosta Windows 11/10:ssä
Mukautettu Käynnistä-valikon asettelu katoaa Windows 10 -päivityksen jälkeen
Kuinka piilottaa kaikki sovellukset ja luoda yhden sarakkeen Käynnistä-valikko -
Estä Microsoft Edge -mainokset, jotka näkyvät Windows 10:n Käynnistä-valikossa
Kuinka näyttää tai piilottaa eniten käytetyt sovellukset Käynnistä-valikossa Windows 11:ssä
Käynnistä-valikon asettelun lukitseminen Windows 10/11:ssä
Poista ms-resource:AppName/Text-kohde Windowsin Käynnistä-valikosta
Kuinka tuoda, viedä Käynnistä-valikon asettelua Windows 11/10:ssä
Poista Käynnistä-valikon ruudut pimenevät Windows 10 -ongelmasta
Verkkosivuston pikakuvakkeen kiinnittäminen Käynnistä-valikkoon Windows 10:ssä
Kellon lisääminen Käynnistä-valikkoon Windowsin Herätys ja kello -sovelluksella
Mukautetun väriteeman lisääminen Windows 11/10:n Käynnistä-valikkoon
Kopioi ohjelman pikakuvakkeet Windows 10:n Käynnistä-valikossa
Suositeltujen luettelon näyttäminen tai piilottaminen Käynnistä-valikossa Windows 11:ssä
Labrys korvaa Windowsin Käynnistä-valikon ja Suorita-valintaikkunan
Fix Mouse Scroll ei toimi Windows 10:n Käynnistä-valikossa
