Varmenteen luominen Microsoft Publisherilla
On niin monia ihmisiä, joita haluat kiittää hienoista teoista. Henkilöt, jotka ovat saattaneet tehdä jotain ja haluat onnitella. Se voi olla töissä, koulussa, kotona tai missä tahansa, Microsoft Publisherilla(Microsoft Publisher) on jotain tähän tilaisuuteen. Publisher on loistava todistusten tekemiseen näille henkilöille ja tilaisuuksille. Publisher-sertifikaatti voi olla aikuisille tai lapsille, ammattikäyttöön tai johonkin rennompaan käyttöön.
Näitä Publisher -todistuksia voidaan käyttää syntymäpäivinä, vuosipäivinä, saavutuksina koulussa tai työssä. Ne ovat loistava tapa kiittää, hyvä tunnustus työntekijöille ja paljon muuta. Julkaisijavarmenteita(Publisher) voidaan käyttää moneen otteeseen, ja ne ovat halpoja ja helppoja valmistaa. Tämä tekee niistä helposti käytettävän kyseiselle henkilölle tai tilaisuuteen. Julkaisijasertifikaatit(Publisher) ovat myös hyvin muokattavissa, ja niitä voidaan käyttää useille henkilöille ja tilaisuuksiin. Alla(Below) on vain muutamia tilanteita, joihin Publisherin(Publisher) kalentereita voidaan käyttää.
- Urheilullinen saavutus
- Kuukauden työntekijä
- Koulun saavutus
- Valmistumistodistus
- Vuosipäivä todistus
- Lahjakortti.
Luo sertifikaatti Publisherin kanssa
- Sertifikaatin tarkoitus
- Kuinka monta henkilöä saa todistukset?
- Valitse(Decide) tulostettavaksi paras paperi
- Kerää(Gather) kuvia ja digitoi tarvittaessa
- Julkaisijavarmenteen luominen
- Kustantajatodistusten painaminen
- Johtopäätös
Tutustutaanpa näihin vaiheisiin näiden mahtavien sertifikaattien tekemiseen.
1] Todistuksen tarkoitus
Sertifikaatin tarkoituksesta päättäminen helpottaa kaikkea muuta. Sertifikaatin tarkoitus määrittää myös värin, sanamuodon, paperin, fontin ja monet muut asiat. Teetkö ammatillisen valmistumisen vai koulussa korkeat pisteet saavuttaneelle lapselle, myyntitavoitteen saavuttaneelle tai ylittäneelle työntekijälle vai tiskaavalle lapselle? Ammattitutkintotodistus edellyttää ammattimaisempaa ilmettä. Hyvin menestyneen lapsen todistuksella voi olla värikkäämpi leikkisä ilme. Sertifikaatin tarkoitus auttaa myös päättämään paperille, jolle se tulostetaan.
2] Merkitse muistiin, kuinka moni henkilö saa todistuksen
Huomioi(Make) huolellisesti todistuksen tiedot. Varmista, että nimet ja muut tiedot on kirjoitettu oikein. On melko noloa antaa todistus väärillä tiedoilla. Tee tarkka lista tiedoista ja anna jonkun muun tarkistaa tiedot, uusi silmä saattaa havaita virheitä.
3] Valitse(Decide) tulostettavaksi paras paperi
Todistuksen tarkoitus saattaa joskus sanella paperin tyypin. Paperi saattaa näyttää yksinkertaiselta, mutta paperityyppi voi lähettää viestin varsinkin ammattityyppitodistuksissa. Kotitulostusvarmenteissa paperityyppi näyttää erilaiselta käytetyn tulostimen tyypin mukaan. Mustesuihku-(Inkjet) tai lasertulostin tulostaa eri laatuisia tulosteita eri paperille. Valitse(Choose) tulostimeesi parhaiten sopiva paperi.
4] Kerää(Gather) kuvia ja digitoi tarvittaessa
Jotkin varmenteet voivat olla mukautettuja vastaanottajan kuvalla. Sertifikaatissa voi olla myös muita asioita. Kerää(Gather) kaikki kohteet ja digitoitavan pitäisi olla. Käytä kameraa tai skanneria tai etsi verkosta löytääksesi nämä varmenteeseen lisättävät kohteet. Jos olet taitava, graafisia ohjelmistoja voidaan käyttää kuvien muokkaamiseen tai jopa mukautetun reunuksen luomiseen sertifikaatille. Graafisen ohjelmiston avulla voidaan myös luoda sertifikaatille mukava tausta. Varmenne vaatii valtuutettujen henkilöiden allekirjoitukset, voit digitoida allekirjoitukset tai tulostaa varmenteet ja sitten saada valtuutetun henkilön allekirjoituksen.
5] Julkaisijavarmenteen luominen
Nyt päästään Publisher-varmenteen luomisen hauskaan osaan. Kun kaikki valmistelut on tehty, sertifikaatin luomisen pitäisi olla helppoa.
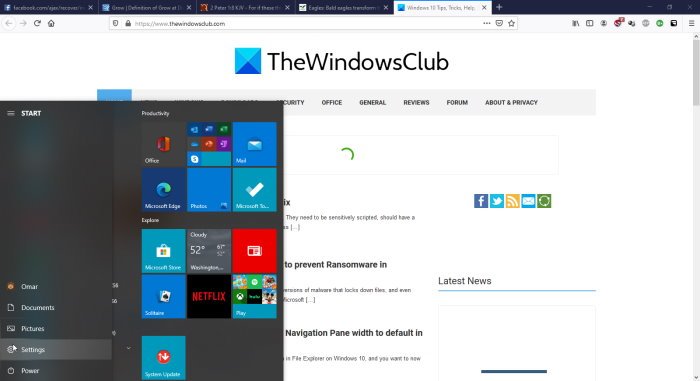
Napsauta s tart mene Microsoft Office -kuvakkeeseen ja napsauta sitä.
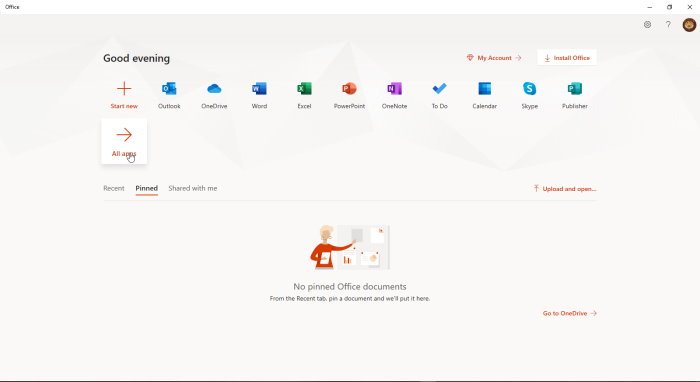
Napsauta(Click) Julkaisija, jos se näkyy, tai napsauta Kaikki sovellukset(All apps ) ja napsauta sitten Julkaisija .
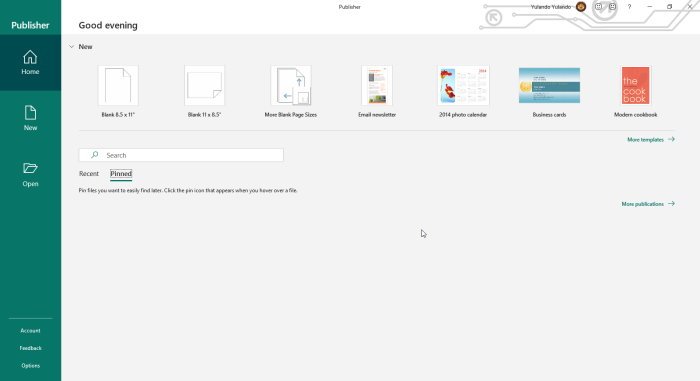
Napsauta(Click ) lisää malleja tuodaksesi näkyviin lisää malleja ja nähdäksesi myös tietokoneellasi olevien Office - verkkomallien tai sisäänrakennettujen(Built-in) mallien vaihtoehdot.
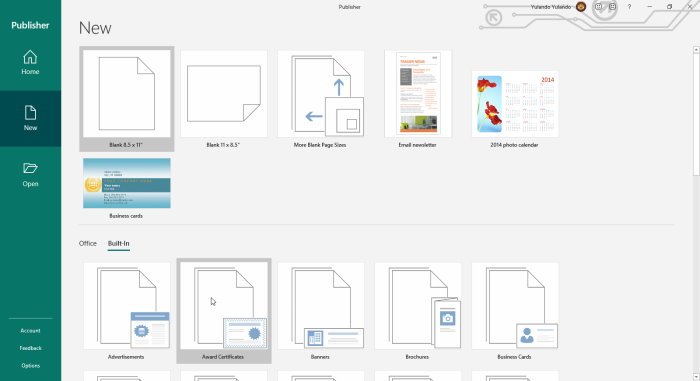
Napsauta Sisäänrakennettu ja napsauta sitten Myönnä sertifikaatit.(Award Certificates, ) Tämä tuo esiin monia vaihtoehtoja sertifikaattityyleille.
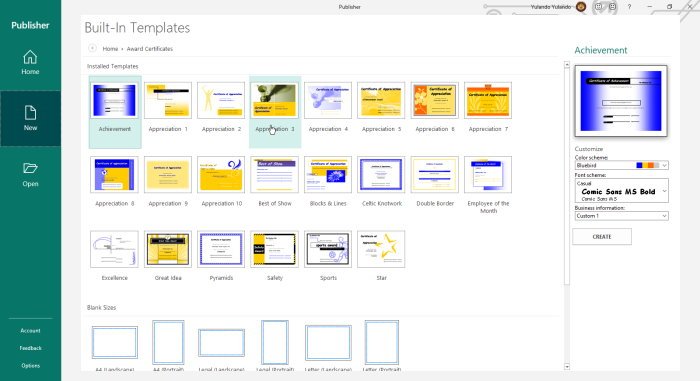
Valitse haluamasi tyylisertifikaatti ja muokkaa sitä edelleen valitsemalla väriteeman, kirjasinmallin ja lisäämällä yritystietoja. Kun tämä kaikki on tehty , klikkaa (C)Luo(lick Create ) aloittaaksesi valitsemasi sertifikaatin parissa.
Huomaat, että sertifikaattivalinnat kuuluvat eri luokkiin ja jokaisella on erilainen muotoilu. Voit muokata mallia ja jos sinulla on graafiset taidot, voit rakentaa taustaa ja muita taideteoksia sertifikaatin parantamiseksi. Muista(Remember) säästää matkan varrella, sillä sinun ei tarvitse aloittaa alusta.
Lue(Read) : Kuinka luoda mahtavia kalentereita Microsoft Publisherilla(How to create awesome Calendars with Microsoft Publisher) .
6] Printing Publisher -sertifikaatit
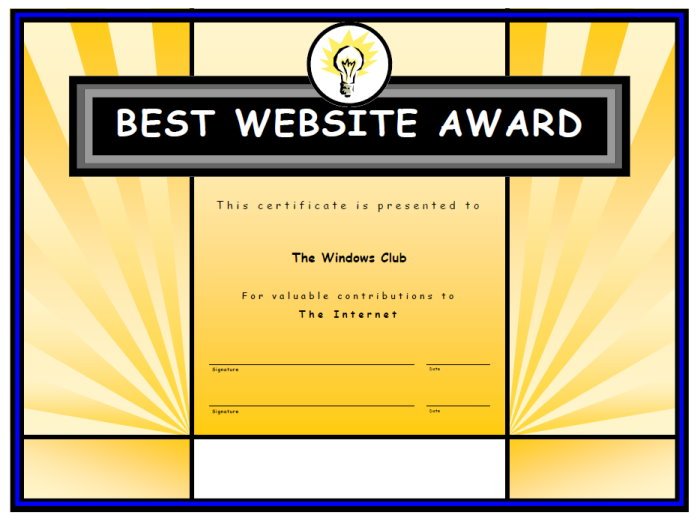
Muista(Remember) , että varmenne on todennettu, joten sinun on päätettävä, käytätkö digitaalista kopiota allekirjoituksista vai tulostatko ne ja allekirjoita ne. Paperityyppi on erittäin tärkeä, jos sertifikaatit on tarkoitettu ammattikäyttöön. Paksut(Thick) paperit, joissa on hieman kiiltoa, tekevät sertifikaateista erottuvia. Tapauksissa, joissa eri henkilöille on useita varmenteita, voit tallentaa ne erikseen tai muuttaa tietoja yksitellen ja tulostaa samanaikaisesti.
Jos tulostat kotona ja tulostin on mustesuihku, on parasta käyttää matta- tai puolikiiltävää paperia. Kiiltävä paperi voi saada musteen valumaan tai hankaamaan pois. Kiiltävä paperi sopii parhaiten lasertulostimiin, matalakiiltävä ja mattapintainen paperi sopii parhaiten mustesuihkutulostimiin.
Julkaisijatodistukset ovat hyviä kaikkiin mahdollisiin tilanteisiin. Ne voidaan tehdä kotona, eikä niiden tarvitse maksaa paljon. Muista tutustua eri vaihtoehtoihin, mahtavien sertifikaattien luomiseen ei tarvita ammattitaitoa. Publisher-varmenteita voidaan mukauttaa lisäämällä mukautettuja grafiikoita ja taustoja.
Related posts
Sivuasetusten käyttäminen Microsoft Publisherissa
Microsoft Publisher ei voi tallentaa tiedostoa PDF-muodossa Windows 11/10:ssä
Parhaat Microsoft Publisherin vinkit ja temput – Publisherin käyttö
Viivainpalkin näyttäminen tai piilottaminen ja käyttäminen Microsoft Publisherissa
Lisää, siirrä ja muokkaa kuvaa tai kuvaa Microsoft Publisherissa
HLOOKUP-funktion käyttäminen Microsoft Excelissä
Tekstin lisääminen Word-tiedostosta Publisher-julkaisuun
Taustan luominen ja lisääminen Publisherissa
Kuinka muuntaa Microsoft Publisher -tiedostot PDF-muotoon
Microsoft-tilin kirjautumisvirhe 0x800706d9 Windows 10:ssä
Tapaa Microsoft Ruuh chatbot Facebookissa - Kaikki mitä sinun tarvitsee tietää!
Kuinka korjata SSL-suojaussertifikaattivirheet Chromessa
Kuinka muuntaa Publisher-tiedosto PDF-muotoon
Kuva kuvassa -tilan käyttäminen Microsoft Edge -selaimessa
Kuinka hankkia oma SSL-sertifikaatti verkkosivustollesi ja asentaa se
WordArt-tekstityökalun muodon muuttaminen Publisherissa
Mikä on Microsoft Publisher? Aloittelijan opas
Google SafeSearchin pakottaminen Microsoft Edgessä Windows 10:ssä
Lisää Home-painike Microsoft Edge -selaimeen
Kuukausikalenterin luominen Publisherissa
