Varjon lisääminen tekstiin tai kuvaan GIMPissä
Onko GIMP -kankaallasi tekstiä tai kuvaa ja haluat lisätä siihen varjon, mutta sinulla ei ole aavistustakaan? Tässä opetusohjelmassa selitämme prosessin, jolla varjotehosteita lisätään tekstiisi tai kuviin. Yleensä kun ihmiset lisäävät tekstiä tai kuvia GIMP - kankaalleen, he joko muokkaavat sitä suurentamalla tai pienentämällä sen kokoa tai lisäämällä siihen värejä ja muita tehosteita.
Varjotehosteen avulla käyttäjät voivat lisätä ammattimaisen varjon tekstiinsä tai kuviinsa(Shadow Effect) kauniin ja ainutlaatuisen ilmeen luomiseksi. Drop Shadow -työkalu on nopea ja helppokäyttöinen, ja varjon levittäminen on helppoa eikä monimutkaista.
Varjon(Shadow) lisääminen tekstiin(Text) tai kuvaan (Image)GIMPissä(GIMP) _ _
- Kirjoita teksti
- Click Filter > Light ja Shadow > Drop Shadow
- Suurenna Opacity - kokoa
- Kasvata vaakasuuntaista varjosiirtymää X(Horizontal Shadow Offset X) ja pystysuoraa varjon siirtymää Y(Vertical Shadow Offset Y)
- Napsauta OK
Katsotaanpa nyt vaiheita yksityiskohtaisesti.
Avaa GIMP ja kirjoita tekstisi kankaalle.
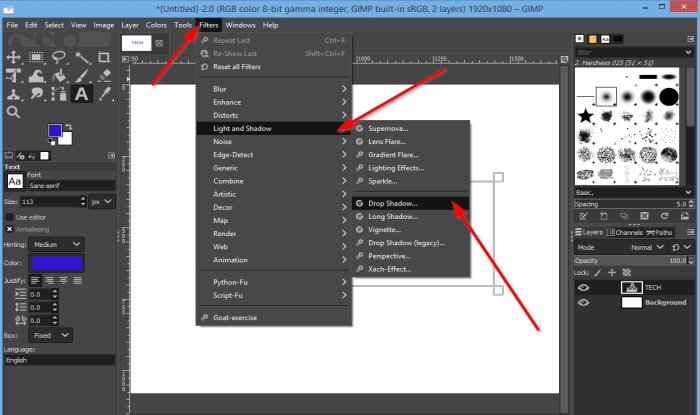
Napsauta valikkorivin Suodattimet -välilehteä.(Filters)
Napsauta avattavasta luettelosta Valo ja varjo(Light and Shadow) ja valitse Varjo(Drop Shadow) .

Kun olet valinnut, Drop Shadow -valintaikkuna(Drop Shadow dialog box) tulee näkyviin.
Voit(Opacity ) lisätä varjotehosteen valintaikkunaan lisäämällä peittävyyden(Increase) kokoa ; huomaat, että mitä enemmän lisäät kokoa, sitä enemmän varjon näkyvyys tekstissä näkyy.
Voit nostaa vaakasuuntaista varjon poikkeamaa X(Horizontal Shadow Offset X) ja pystysuoraa varjon poikkeamaa Y(Vertical Shadow Offset Y) tuodaksesi varjon esiin; riippuen näiden kahden vaihtoehdon lisäyksestä tai vähentämisestä, Varjo(Shadow) näyttää lähempänä tekstiä, jos se pienenee, ja kauempana tekstistä, jos se kasvaa.
Sumennuksen sädettä(Blur Radius) käytetään, jos haluat hämärtää varjon.
Voit muuttaa varjon väriä napsauttamalla Väri -painiketta.(Color)
Väri(Color) -painikkeen vieressä on Valitse väristä(Pick from the color) -painike.
Valitse väristä(Pick from the color) -ominaisuus poistaa varjon tekstistä tai kuvasta .
Kuinka käyttää Valitse väristä( Pick from the color) -ominaisuutta? Napsauta Valitse väristä(Pick from the color) -painiketta ja siirrä sitten kohdistin kankaalle, jossa teksti on. näet pienen värinvalitsinkuvakkeen.
Napsauta(Click) tekstiä ja varjo poistetaan.
Voit poistaa värivalitsinkuvakkeen napsauttamalla painiketta uudelleen.
Jos haluat näyttää kaikki tekstin varjot, varmista, että Esikatselu(Preview ) - tekstiruutu on valittuna. Jos haluat, että puolet tekstistä on varjostettu, napsauta Split - valintaruutua.
Sitten OK .
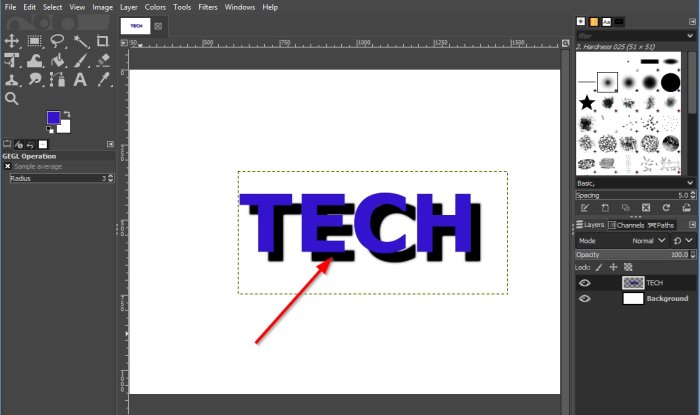
Nyt meillä on varjo tekstin ympärillä.
Toivomme, että tämä opetusohjelma auttaa sinua ymmärtämään, kuinka varjo(Shadow) lisätään tekstiin tai kuvaan GIMPissä(GIMP) ; Jos sinulla on kysyttävää opetusohjelmasta, kerro meille kommenteissa.
Lue seuraavaksi(Read next) : Tekstin hahmottaminen tai reunuksen lisääminen tekstiin GIMPissä(How to outline Text or add a Border to Text in GIMP) .
Related posts
Tekstin hahmottaminen tai reunuksen lisääminen tekstiin GIMPissä
Ilmaiset online-OCR-sivustot ja -palvelut tekstin poimimiseen kuvasta
Kuinka rajata, kiertää ja muuttaa kuvan kokoa GIMPissä
Neon Glow -tehostetekstin lisääminen GIMPiin
Spoileritunnisteiden lisääminen tekstiin ja kuviin Discordissa
ImBatch on ilmainen eräkuvankäsittelyohjelmisto Windows PC:lle
Tarkastele kuvia ja PDF-dokumentteja nopeasti PRIMA Rapid Image Viewerin avulla
Kuvan DPI:n tarkistaminen ja muuttaminen Windows 11/10:ssä
Parhaat työkalut vesileiman lisäämiseen kuvaan verkossa ilmaiseksi
Tekstin ja kuvien kiertäminen Photoshopissa
Kankaan taustavärin lisääminen ja muuttaminen GIMPissä
WildBit Image Viewer, Slide Show, Editor ohjelmisto valokuvien ystäville
Kuinka muuttaa kuvien kokoa laadun heikkenemättä GIMP-kuvaeditorilla
Pura tekstiä PDF- ja kuvatiedostoista
Kuinka lisätä peilikuvatehoste Windows 11/10 -käyttöjärjestelmään
Muuta kuviin kokoa, koristele, lisää reunuksia, kehyksiä ja vesileimoja
Kuinka tehdä kuva mustavalkoiseksi GIMPissä
Kuinka luoda pyöristettyjä pyöreitä kuvia GIMP:llä Windows 10:ssä
HoneyView Review: Ilmainen nopea kuvankatseluohjelmisto Windows 10:lle
Tekstin ja kuvan kiinnittäminen leikepöydän historiaan Windows 11/10:ssä
