Värien kalibrointi palautuu jatkuvasti Windows 11/10:ssä
Windows 11/10 tarjoaa värikalibroinnin(Color Calibration) , jonka avulla saat parhaan näyttöasetuksen haluamallasi tavalla. On kuitenkin raportoitu, että värikalibrointi palautuu jatkuvasti, vaikka sitä muutetaan. Se tapahtuu joka kerta, kun kirjaudut sisään, tai sitä, mitä näet esikatselussa, ei käytetä. Yksi käyttäjistä ilmoitti näkevänsä esikatselun, mutta näyttö palaa oletusväriasetukseen heti, kun hän sulkee työkalun.
Tässä viestissä tarkastellaan mahdollisia syitä ja kuinka korjaat ongelman, jossa Windowsin(Windows) värikalibrointi palautuu jatkuvasti. Tämä tapahtuu jokaiselle näytölle, jos sinulla on useita näyttöjä.

Näytön värin kalibrointi(Display Color Calibration) palautuu jatkuvasti Windowsissa
Jos näytön värin kalibrointi(Display Color Calibration) ei tallenna, mutta palautuu jatkuvasti Windows 11/10:ssä, yksi näistä ehdotuksista auttaa sinua varmasti.
- Poista käytöstä tai poista(Remove) värikalibrointiin liittyvä ohjelmisto
- Käytä Windowsin näytön kalibrointia
- Käytä OEM-väriohjauspaneelia
- Poista kalibrointiaikataulu käytöstä
- Päivitä tai palauta näytönohjain
Saatat tarvita järjestelmänvalvojan käyttäjätilin kokeillaksesi joitain näistä.
1] Poista käytöstä(Disable) tai poista(Remove) värikalibrointiin liittyvä ohjelmisto
Ohjelmistot(Software) , kuten F.lux ja Night Light ( Windows -ominaisuus), voivat ottaa oletus- tai muutetut asetukset käyttöön ja saada ne näyttämään erilaiselta. Suosittelemme, että poistat Night Lightin käytöstä ja poistat kaikki muut ohjelmistot, jotka voivat tehdä sen.
2] Käytä Windowsin näytön kalibrointia

(Type Color Management)Kirjoita Käynnistä(Start) - valikkoon Color Management ja napsauta avataksesi sen, kun se tulee näkyviin. Valitse näyttö ja valitse valintaruutu, jossa lukee – Käytä tämän laitteen asetuksia. Napsauta lisäksi Lisäasetukset(Advanced) - välilehteä ja napsauta Muuta järjestelmän oletuksia(Change System Defaults) .
Valitse valintaruutu, jossa lukee - käytä Windowsin(Windows) näytön kalibrointia. Hae(Apply) ja poistu. Nyt sinun pitäisi pystyä näkemään muutoksen sitä mukaa kun teet sen.
3] Käytä OEM-väriohjauspaneelia
OEM-valmistajat, kuten NVIDIA , tarjoavat oman ohjauspaneelinsa väriasetusten kalibrointia varten. Nämä asetukset ovat saatavilla useille näytöille, ja niillä on etusija käyttöjärjestelmän asetuksiin verrattuna. Jos muutat sen täällä, se säilyttää ne.
4] Poista kalibrointiaikataulu käytöstä
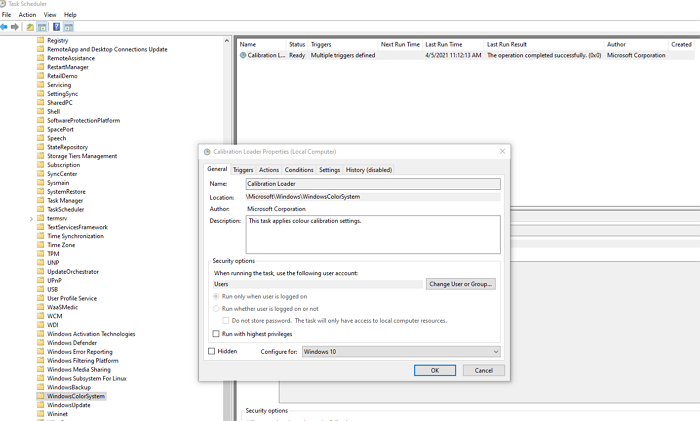
Windows 10 suorittaa aikataulun joka kerta, kun kirjaudut sisään tietokoneeseen. Jos kohtaat tämän ongelman käynnistäessäsi tietokoneen uudelleen, voit poistaa ajastimen käytöstä.
Avaa Task Scheduler ja siirry kohtaan MicrosoftWindowsWindowsColorSystem. Etsi sitten Calibration Loader Properties -tehtävä. Avaa se kaksoisnapsauttamalla.
Siirry Triggers - välilehdelle ja poista "Kirjauduttaessa" -laukaisin käytöstä. Jos haluat muokata, avaa se kaksoisnapsauttamalla ja poista valinta ruudusta Käytössä(Enabled) .
Kalibroi näyttö uudelleen ja käynnistä se uudelleen. Tällä kertaa sen pitäisi korjata ongelma.
Aiheeseen liittyvä(Related) : Värinhallinta ei toimi Windowsissa.
5] Päivitä(Update) tai palauta näytönohjain
Viimeinen keino on joko päivittää tai palauttaa näytönohjain. Jos päivitit äskettäin Windowsin(Windows) , tarkista, onko ohjaimesta uusi versio. Jos ohjain on päivitetty, on hyvä ajatus peruuttaa.
Lue(Read) : Ilmaiset näytön kalibrointityökalut Windows PC:lle(Free Monitor Calibration Tools for Windows PC) .
Related posts
Parhaat ilmaiset näytön kalibrointityökalut Windows 11/10:lle
Muuta värikalibrointia, kalibroi ClearType-teksti Windows 11/10:ssä
Kuinka estää näyttöä sammumasta Windows 11/10:ssä
Langattoman näytön lisääminen ja poistaminen Windows 11/10:ssä
Näyttö tai kuvat, joissa näkyy artefakteja tai vääristymiä Windows 11/10:ssä
Väriprofiilin asentaminen Windows 10:een ICC-profiilin avulla
Korjaa langattoman näytön asennuksen epäonnistunut virhe Windows 11/10:ssä
Mikä on PLS-tiedosto? Kuinka luoda PLS-tiedosto Windows 11/10:ssä?
Paras ilmainen aikatauluohjelmisto Windows 11/10:lle
Luotetun sivuston lisääminen Windows 11/10:ssä
Levyn allekirjoituksen törmäysongelman korjaaminen Windows 11/10:ssä
Korjaa Bluetooth-äänen viive Windows 11/10:ssä
Kuinka testata verkkokameraa Windows 11/10:ssä? Toimiiko se?
Näytön näytön värin kalibrointi Windows 10:ssä
Lähettäjän näyttönimen muuttaminen Mail-sovelluksessa Windows 11/10:ssä
Tehtäväpalkin ilmoitukset eivät näy Windows 11/10:ssä
Aseta eri näytön skaalaustaso useille näytöille Windows 11/10:ssä
Oletusverkkokameran vaihtaminen Windows 11/10 -tietokoneessa
Synkronointiasetukset eivät toimi tai ovat harmaana Windows 11/10:ssä
Kuinka avata Järjestelmän ominaisuudet Ohjauspaneelissa Windows 11/10:ssä
