Valokuvat-sovelluksen asetusten varmuuskopiointi ja palauttaminen Windows 10:ssä
Jos haluat varmuuskopioida ja palauttaa Valokuvat-sovelluksen asetukset(backup and restore Photos app settings) Windows 10(Windows 10) :ssä , voit seurata tätä opetusohjelmaa. Photos on esiasennettu Windows 10 -sovellus, jonka avulla käyttäjät voivat avata ja muokata kuvia hetkessä. Jos Kuvat-sovellus ei toimi(Photos app is not working) , kannattaa ehkä poistaa tai asentaa se uudelleen . Ennen kuin teet sen, saatat haluta varmuuskopioida asetuksesi.
Kuinka varmuuskopioida ja palauttaa Photos - sovelluksen asetukset
Voit varmuuskopioida ja palauttaa Photos -sovelluksen asetukset Windows 10 :ssä seuraavasti:
- Avaa File Explorer(Open File Explorer) tietokoneellasi.
- Siirry kansioon Microsoft.Windows.Photos_8wekyb3d8bbwe .
- Kaksoisnapsauta Asetukset.
- Kopioi roaming.lock- ja settings.dat - tiedostot.
- Liitä se jonnekin siirrettäväksi.
- Avaa Microsoft.Windows.Photos_8wekyb3d8bbwe-kansio(Microsoft.Windows.Photos_8wekyb3d8bbwe folder) kohdetietokoneessa.
- Liitä roaming.lock- ja settings.dat - tiedostot.
Ensin sinun on kopioitava joitain tiedostoja, jotta voit siirtää ne nykyiselle tietokoneelle toiseen tietokoneeseen. Koska Photos on esiasennettu sovellus ja se tulee Microsoft Storesta(Microsoft Store) , et välttämättä löydä merkintää rekisterieditorista(Registry Editor) .
Asetusten varmuuskopioimiseksi sinun on vain varmuuskopioitava tiedostoja tietystä sijainnista.
Aloita avaamalla Resurssienhallinta(File Explorer) ja navigoimalla seuraavaan polkuun
C:\Users\your-username\AppData\Local\Packages\Microsoft.Windows.Photos_8wekyb3d8bbwe
Vaihtoehtoisesti voit painaa Win+R avataksesi Suorita(Run) - kehotteen, kirjoittaa seuraavan polun ja painaa Enter - painiketta -
%LocalAppData%\Packages\Microsoft.Windows.Photos_8wekyb3d8bbwe
Microsoft.Windows.Photos_8wekyb3d8bbwe - kansiossa on alikansio nimeltä Asetukset(Settings) . Asetukset(Settings ) -kansion avaamisen jälkeen löydät kaksi tiedostoa nimeltä roaming.lock ja settings.dat . Sinun on kopioitava nämä tiedostot ja liitettävä ne jonnekin.
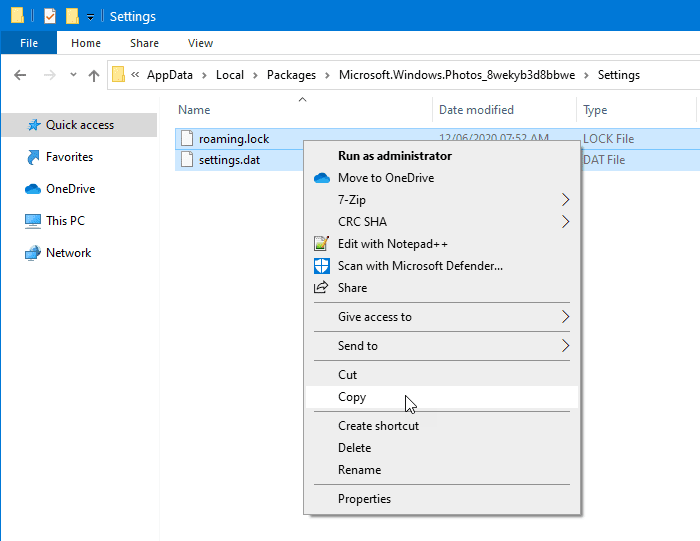
Tiedoksi voit siirtää ne myös tietokoneelta toiselle.
Avaa sen jälkeen sama Microsoft.Windows.Photos_8wekyb3d8bbwe -kansio kohdetietokoneella.
Nyt sinun on liitettävä nämä tiedostot Microsoft.Windows.Photos_8wekyb3d8bbwe - kansioon.
Saatat saada varoituksen, kun vaihdat olemassa olevia tiedostoja. Sinun on napsautettava Korvaa tiedostot kohteessa(Replace the files in the destination) -vaihtoehtoa.
Se siitä!
Related posts
Windows 10 Photos -sovelluksen käyttäminen - Vinkkejä ja temppuja
Lopeta viikonlopun yhteenvetoilmoitus Windows 10 Photos -sovelluksessa
Poista kasvojentunnistus ja tunnistus käytöstä Windows 10 Photos -sovelluksessa
PicsArt tarjoaa mukautettuja tarroja ja ainutlaatuista 3D-muokkausta Windows 10:ssä
3 parasta Reddit-sovellusta Windows 10:lle, jotka ovat saatavilla Windows Storesta
Virhe 0x80004005 toistettaessa musiikkia Groove Musicissa Windows 10:ssä
Microsoft News -sovelluksen käyttäminen Windows 10:lle
Lataa Movie Maker ilmaiseksi Windows 10:lle
Ballistic Mini Golf -peli Windows 10:lle saatavilla Microsoft Storesta
Lataa Adobe Reader -sovellus Windows 10:lle Microsoft Storesta
Uudet sovellukset tallennetaan painikkeeseen, joka näkyy harmaana Windows 10:ssä
Hyödyllinen Office-sovellus Windows 10:ssä on yksi vähiten käytetyistä sovelluksista
Parhaat ruoka-, ravitsemus- ja ruokavaliosovellukset Windows 10:lle
Parhaat PC-optimointisovellukset Windows 10:lle Microsoft Storessa.
Määritä Sound Blaster Cardin ääniasetukset Windows 10:ssä
Trello-selainpohjainen verkkosovellus on nyt saatavilla Windows 10 -sovelluksena
Parhaat ilmaiset White Noise -sovellukset Windows 10:lle
Parhaat baseball-pelisovellukset Windows 10 PC:lle
Fresh Paint for Windows 10 on helppokäyttöinen maalaussovellus Microsoft Storesta
Kuinka lisätä Hinglish-näppäimistö Windows 10 -tietokoneeseen
