Valkoinen palkki, joka peittää Windowsin Resurssienhallinnan tai minkä tahansa muun sovelluksen yläosan
Joskus käyttäjät ovat ilmoittaneet valkoisesta palkin yläosassa File Explorerin(File Explorer) tai Chromen(Chrome) tai minkä tahansa muun sovelluksen Windows 11/10 :ssä . Palkki ei ole käyttökelpoinen, eikä mitään tapahdu, vaikka napsautat sitä hiiren kakkospainikkeella. Ongelma liittyy grafiikkaan sekä näytön ja näytön resoluutioon. Tämä viesti auttaa sinua ratkaisemaan ongelman.
Valkoinen palkki(White Bar) , joka peittää Explorerin yläosan(Explorer)
Jos näet valkoisen palkin Windowsin Resurssienhallinnan(Windows Explorer) , Chromen(Chrome) , Teamsin(Teams) tai minkä tahansa muun sovelluksen yläosassa, tässä on ehdotuksia, jotka auttavat sinua varmasti korjaamaan ongelman. Tämä johtuu resoluutio- tai skaalausongelmista. Grafiikkasuoritin ei voi skaalata(GPU) sovelluksia, tai resoluutio on väärä, mikä johtaa valkoiseen palkkiin.
- Muuta näytön resoluutiota (Change Screen Resolution)NVIDIA-ohjauspaneelin(NVIDIA Control Panel) avulla .
- Skaalaa koko näyttö(Scale Full Screen) Intel HD Graphicsille(Intel HD Graphics)
- Käynnistä Desktop Window Manager -prosessi uudelleen.
Saatat tarvita järjestelmänvalvojan luvan suorittaaksesi jonkin näistä ratkaisuista.
1] Muuta näytön resoluutiota (Change Screen Resolution)NVIDIA-ohjauspaneelin(NVIDIA Control Panel) avulla .
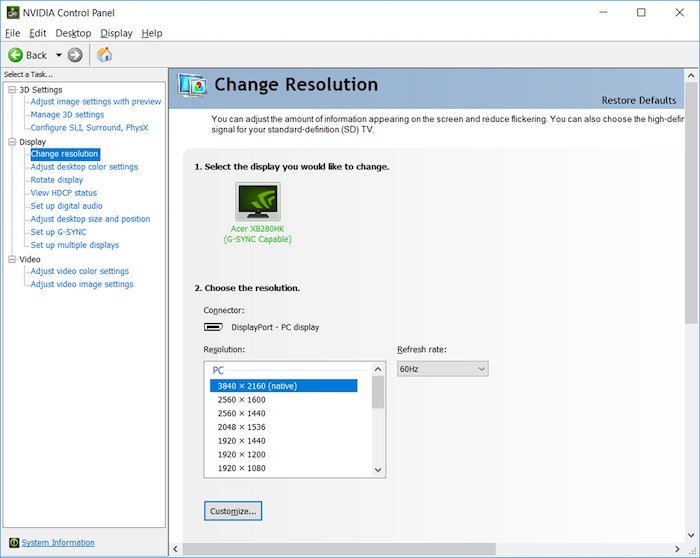
- Napsauta hiiren kakkospainikkeella(Right-click) tyhjää aluetta työpöydällä ja valitse NVIDIA Control Panel -vaihtoehto.
- Vaihda kohtaan Näyttöasetukset(Display Settings) ja valitse sitten muuta resoluutiota
- Vaikka resoluutiot olisivat oikeat, muuta se mihin tahansa ja vahvista.
- Vaihda uudelleen vanhempaan tai näytölle parhaiten sopivaan resoluutioon ja ota käyttöön.
Tämä ja seuraava menetelmä poistaa kaikki ei-toivotut valkoiset palkit, jotka johtuvat ohjainongelmasta.
2] Skaalaa koko näyttö(Scale Full Screen) Intel HD Graphicsille(Intel HD Graphics)
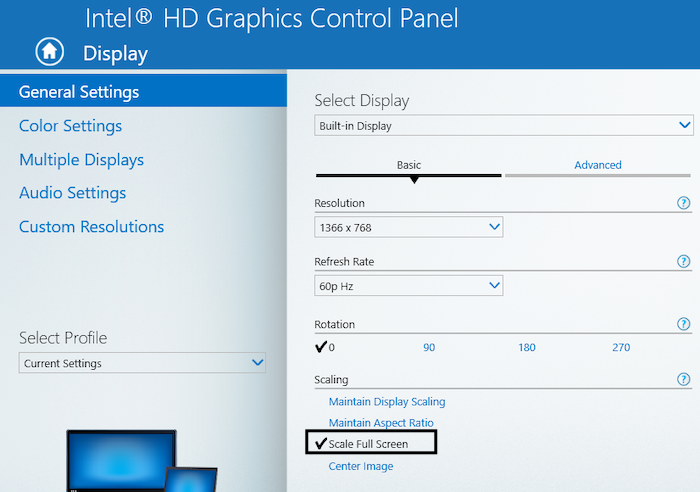
- Napsauta(Right-click) työpöytää hiiren kakkospainikkeella ja valitse Intel HD Graphics -asetukset
- Etsi asetuksista Näyttö(Display) ja valitse sitten vaihtoehto Skaalaa koko näyttö(Scale Full Screen) .
- Varmista, että vaihtoehdon Ohita sovellusasetukset(Override Application Settings) -valintaruutu on merkitty.
Tämä varmistaa, että Intel HD -grafiikkaasetukset määräävät, kuinka koko näytön resoluutiota käsitellään Windowsin(Windows) sijaan . Windowsin(Windows) näyttöasetuksissa voit määrittää skaalauksen, ja se on saattanut aiheuttaa ongelman.
3] Käynnistä (Restart)Desktop Window Manager -prosessi uudelleen
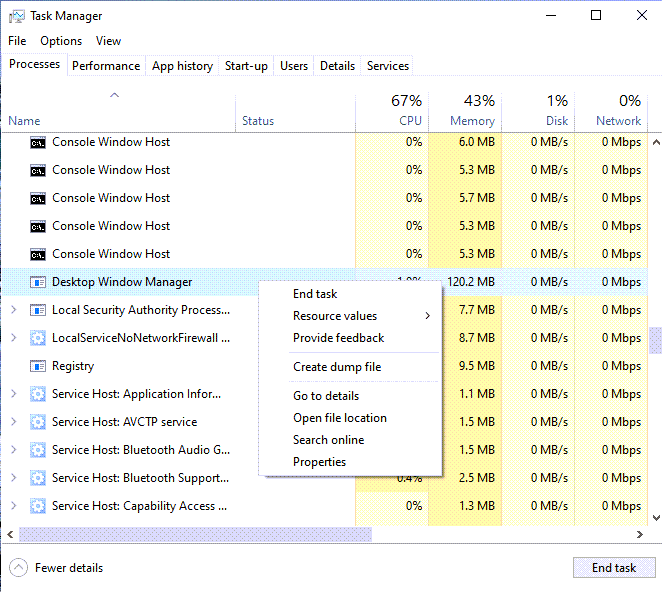
Tämä voi olla kertaluonteinen ongelma, ja Desktop Window Managerin(Desktop Window Manager) uudelleenkäynnistäminen voi ratkaista tämän.
- Napsauta(Right-click) tehtäväpalkkia hiiren kakkospainikkeella ja valitse Tehtävienhallinta(Task Manager)
- Etsi Prosessit(Processes) - välilehdestä Desktop Window Manager .
- Napsauta sitä hiiren kakkospainikkeella ja valitse lopetustehtävä.
- Kirjaudu ulos ja sitten uudelleen sisään, niin toivottavasti valkoista palkkia ei enää ole.
Jos mikään muu ei auta ja ongelma on uusi, voit yrittää palauttaa tietokoneen hyvään tilaan. Se voi kumota minkä tahansa ongelman aiheuttaneen. Sinun on kuitenkin edelleen selvitettävä, mikä aiheutti ongelman, seuraamalla huolellisesti kaikkea, mitä päivität tai mitä Windows tekee päivitysprosessin aikana.
Samankaltainen(Similar read) teksti : Maksimoitu ikkuna jättää tyhjää tilaa näytön yläosaan .
Related posts
Näytä mikä tahansa tiedosto, kansio tai ohjelma tässä Windows 10:n PC-kansiossa
Lisää välilehtiä Windows Exploreriin ja muihin ohjelmiin TidyTabsilla
Korjaa CD/DVD-asema, joka ei näy Windowsin Resurssienhallinnassa
Resurssienhallinnan ja Windowsin Resurssienhallinnan avaaminen: 12 tapaa -
Windowsin Resurssienhallinta on lakannut toimimasta [RATKAISTU]
Värien kalibrointi palautuu jatkuvasti Windows 11/10:ssä
Näytönohjain lakkasi vastaamasta ja on korjannut virheen [RATKAISTU]
Kuinka hallita ja käyttää suosikkejasi Windowsin Resurssienhallinnassa tai Resurssienhallinnassa
Näyttöasetuksia ei voi avata Windowsin Ohjauspaneelissa
Korjaa langattoman näytön asennuksen epäonnistunut virhe Windows 11/10:ssä
Ota tilapalkki käyttöön tai poista se käytöstä Resurssienhallinnassa Windows 10:ssä
Näytä Outlook-kalenteri ja tehtävät Windowsin työpöydällä DeskTaskin avulla
Näyttö himmenee pelatessasi pelejä Windows PC:llä
MP3-albumin kuvitus ei näy Windowsin Resurssienhallinnassa?
Kuinka estää näyttöä sammumasta Windows 11/10:ssä
Näyttö tai kuvat, joissa näkyy artefakteja tai vääristymiä Windows 11/10:ssä
Väriprofiilin asentaminen Windows 10:een ICC-profiilin avulla
Windows-tietokoneen näytön kirkkaus vilkkuu tai vilkkuu
Näytön välimuistin nollaus tai tyhjentäminen Windows 10:ssä
Fix Desktop muuttuu vaaleanpunaiseksi tai violetiksi Windows 11/10:ssä
