Välityspalvelimen käytön määrittäminen Wi-Fi-yhteydelle iPhonessa tai iPadissa
Jotkut verkot edellyttävät välityspalvelimien käyttöä päästäksesi Internetiin. Näin on monien koulujen ja yritysten langattomien verkkojen kohdalla, joten on tärkeää tietää, miten välityspalvelimen käyttö asetetaan laitteissasi. Onneksi, jos sinulla on iPhone tai iPad, välityspalvelimen käytön määrittäminen niissä on helppoa. Katso tämä opas vaihe vaiheelta, kuinka se tehdään:
HUOMAA:(NOTE:) Tämän opetusohjelman kirjoittamiseen käytimme iPhone SE :tä, jossa on iOS 12.1.2. Jos haluat tietää lisää välityspalvelimista ja niiden toiminnasta, lue tämä opetusohjelma: Mikä on välityspalvelin ja miksi käyttäisit sitä?(What is a proxy server & Why would you use one?)
Välityspalvelimen käytön asettaminen Wi-Fi :lle iPhonessa ja iPadissa
Ensimmäinen asia, joka sinun on tehtävä, on avata iPhonen tai iPadin asetukset .(Settings)

Napauta Asetukset(Settings) - näytössä Wi-Fi .

Etsi Wi-Fi-(Wi-Fi) näytössä langaton verkko, johon olet yhteydessä, ja napauta sitä.

iPhone tai iPad näyttää kaikki asetukset, jotka voit määrittää kyseiselle langattomalle verkolle.
Vieritä(Scroll) alas loppuun ja napauta sitten Configure Proxy -merkintää. Oletuksena sen pitäisi sanoa, että se on pois päältä(Off) .

Nyt olet Configure Proxy -näytössä. Siinä on kolme vaihtoehtoa: Pois, Manuaalinen(Off, Manual,) ja Automaattinen(Automatic) . On selvää, että Off tarkoittaa, että langattomassa verkossasi ei käytetä välityspalvelinta. Katsotaanpa, mitä voit tehdä manuaalisilla(Manual) ja automaattisilla(Automatic) asetuksilla.

Jos tiedät yhteystiedot välityspalvelimeen, napauta Manuaalinen(Manual) - vaihtoehtoa. Tämän avulla voit syöttää välityspalvelimen palvelin- , portti-(Server, Port) ja todennustiedot manuaalisesti.(Authentication)
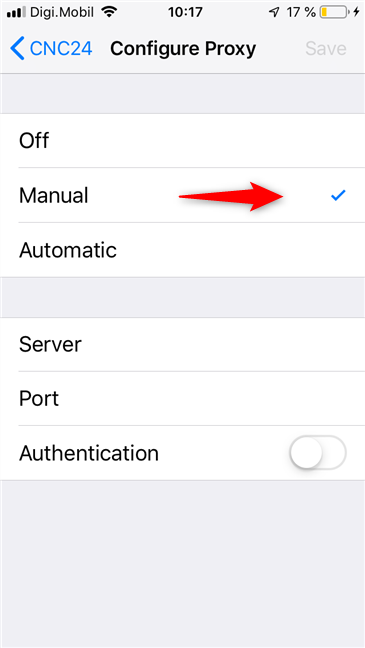
Sinun on kirjoitettava välityspalvelimen IP-osoite Palvelin(Server) - kenttään. Anna sitten välityspalvelimelle käytetty portti . (Port)Jos välityspalvelin ei vaadi todennusta, tämä on kaikki tiedot, jotka sinun on annettava, jotta voit tallentaa(Save) uudet asetukset ja aloittaa Internetin käytön.
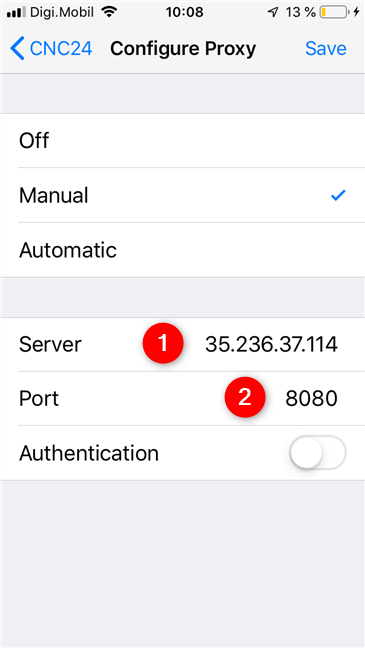
Jos välityspalvelin, johon muodostat yhteyden, vaatii käyttäjätunnuksen(Username) ja salasanan(Password) , ota Todennus(Authentication) - kytkin käyttöön ja kirjoita välityspalvelimen tunnistetiedot. Vasta kun olet syöttänyt ne, voit tallentaa(Save) ja käyttää Internetiä iPhonessa tai iPadissa.

Hieman aiemmin näimme, että oli toinen vaihtoehto määrittää välityspalvelimen käyttö iPhonessa tai iPadissa. Sitä kutsuttiin automaattiseksi(Automatic) . Tämä on asetus, jonka avulla iPhone tai iPad voi saada välityspalvelimen asetukset automaattisesti langattoman verkon lähettävältä reitittimeltä.
Tällaisia Wi-Fi-verkkoja löytyy yleensä kouluista, ja tässä tapauksessa sinun tarvitsee vain ottaa käyttöön Automaattinen(Automatic) - vaihtoehto. Välityspalvelimen IP-osoitetta tai porttia ei tarvitse syöttää. Voit kuitenkin syöttää URL -osoitteen automaattisen määrityksen komentosarjaan, joka tarjoaa iPhonellesi tai iPadille välityspalvelimen tiedot. Käsikirjoitus ei ole muuta kuin pieni tiedosto. Saat sen URL -osoitteen verkon ylläpitäjältä.
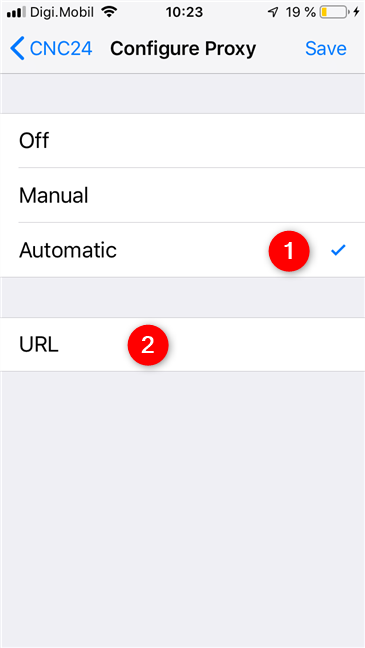
Riippumatta menetelmästä, jota käytät välityspalvelimen määrittämiseen, kun olet valmis, älä unohda napauttaa Tallenna(Save) -painiketta näytön oikeasta yläkulmasta. Muuten(Otherwise) kaikki asetuksesi menetetään. Kun olet tallentanut ne, voit alkaa käyttää Internetiä iPhonessa tai iPadissa.
Tarvitseeko sinun käyttää välityspalvelimia iPhonessa ja iPadissa?
Kuten olet nähnyt, välityspalvelinten käytön määrittäminen iPhonessa ja iPadissa on helppoa. Siinä ei ole mitään monimutkaista, ja kuka tahansa voi tehdä sen. Olemme uteliaita, tarvitseeko sinun käyttää välityspalvelimia laitteissasi. Onko syynä se, että olet opiskelija ja koulusi vaatii sitä? Onko syynä se, että yrityksesi verkosto haluaa sitä? Lisäksi, jos sinulla on kysyttävää tai tarvitset apua, älä epäröi kertoa meille alla olevassa kommenttiosassa.
Related posts
Instant Guardin määrittäminen ja käyttäminen ASUS Wi-Fi -reitittimissä
Android-välityspalvelimen asettaminen Wi-Fi-verkkoihin -
Onko iPhoneissa NFC? Kuinka käytät NFC:tä iPhonessa?
VPN-yhteyden luominen, määrittäminen ja käyttäminen iPhonessa (tai iPadissa)
Kuinka käyttää iPhonea WiFi-hotspotina
Välityspalvelin vs. VPN: Milloin käyttää välityspalvelinta ja milloin VPN:ää? -
Kuinka kauko-ohjata Windows-tietokonettasi Androidista Unified Remote -kaukosäätimen avulla
Yksinkertaisia kysymyksiä: Mikä on välityspalvelin ja mitä se tarkoittaa?
Kuinka ladata ja asentaa iCloud for Windows
Projisointi televisioon tai näyttöön Windows 10 Mobilesta Miracastin avulla
Kuinka unohtaa Wi-Fi-verkot Windows 11 -käyttöjärjestelmässä -
2 tapaa estää Internet-yhteys tietyiltä sovelluksilta iPhonessa ja iPadissa
Mikä on mesh-Wi-Fi-verkko? Mikä on mesh-Wi-Fi-järjestelmä?
2 tapaa estää Android-sovelluksia pääsemästä Internetiin -
ASUS-reitittimeen kirjautuminen: Neljä tapaa toimia -
TP-Link-tunnuksen luominen ja lisääminen TP-Link Wi-Fi 6 -reitittimeen
Kuinka löytää Wi-Fi-salasana Androidissa -
Haitallisten sivustojen estäminen ASUS Wi-Fi -reitittimessä -
Kuinka määritän ja käytän VPN:ää Android-älypuhelimessani?
3 tapaa muodostaa yhteys piilotettuihin Wi-Fi-verkkoihin Windows 10:ssä
